
Se o seu iPad ou iPhone reiniciar aleatoriamente, temos certeza de que o deixará louco. Você pode reiniciá-lo durante uma ligação ou quando estava prestes a atingir a nova maior pontuação no seu jogo favorito. O que causa esse problema irritante? Existem algumas coisas, como aplicativos de terceiros desatualizados, o fato de que muitas aplicações estão sendo executadas em segundo plano, uma falha de software, para citar algumas. Aqui, listaremos algumas soluções em potencial para que você possa resolver o problema e usar seu iPhone ou iPad normalmente.
Veja também: Como consertar o iPhone não carregando
As soluções para iPhone / iPad estão constantemente começando aleatoriamente
Esse problema pode ocorrer independentemente do seu modelo de iPhone ou iPad. Não está intimamente relacionado a um modelo específico. Por exemplo, iPhone 6. Apesar do fato de ser uma série relativamente nova, muitos usuários reclamaram do iPhone 6 reinicie e desligue aleatoriamente. Como dissemos, existem muitos fatores para os quais um problema pode surgir: aplicativos, vulnerabilidade no iOS ou problema de hardware.
Como redefinir ou reiniciar seu iPhone / iPad
Redefinição completa
Vamos começar a solucionar problemas, tentando uma das coisas básicas. Alguns erros menores no iOS podem ser resolvidos com a reinicialização total.

Fechar aplicativos em segundo plano
Não pule este método, pois pode ser muito eficaz. Experimente antes de ir para os mais complicados. Por exemplo, se você usar o aplicativo do YouTube e ele não fechar corretamente, o aplicativo continuará sendo executado em segundo plano. O fato de muitos aplicativos serem executados em segundo plano pode causar uma reinicialização aleatória do iPad ou iPhone. Para fechar o aplicativo completamente, toque duas vezes no botão Iniciar e deslize para cima nos aplicativos para fechá-lo.
Leia mais: Como resolver problemas com o Wi-Fi iPhone SE

Atualizar aplicativos
Como mencionado anteriormente, o problema pode estar no aplicativo do iPhone ou iPad. Portanto, a atualização do aplicativo pode resolver o problema. A atualização geralmente inclui várias correções de bugs que podem ser o principal motivo para reiniciar o iPhone aleatoriamente.
Como atualizar os aplicativos:

Revise e remova aplicativos suspeitos.
Este método de solução de problemas também está associado ao aplicativo. Se a atualização do aplicativo não resolveu o problema, observe o comportamento do aplicativo. Se você achar que existem aplicativos suspeitos, como falhas frequentes, é melhor removê-los. Você sempre pode baixá-lo novamente mais tarde, se desejar. Para fazer isso, execute as seguintes etapas:

Limpar dados de alguns aplicativos
O que vem a seguir se, depois de atualizar o aplicativo e remover os suspeitos, ainda assim o iPhone desligar e ligar novamente?
Se a memória do iPhone estiver quase cheia, isso poderá interferir na operação do iPhone ou iPad. Não funcionará tão bem quanto deveria e diminuirá a velocidade.
Verifique quais aplicativos estão usando mais memória

Explique os dados
Faça backup dos seus dados antes de excluí-los. Você não precisa excluir os dados de todos os seus aplicativos. Você só pode fazer isso em alguns aplicativos, como Fotos, Safari e Mensagens.
Etapas para fazer backup dos dados do iPhone através do iCloud

As fotos

safári

mensagem
Atualizar iOS
Após atualizar o aplicativo em um dispositivo iOS, mas o problema não foi resolvido, atualize o iOS. Em muitos casos, os problemas com a redefinição aleatória do iPhone estão relacionados ao software. Como a atualização do aplicativo, a atualização do iOS também inclui alguns patches.
Etapas para atualizar o iOS em um iPhone

Redefinir todas as configurações
Ao executar Redefinir todas as configurações, as configurações do seu dispositivo iOS serão restauradas para as configurações padrão de fábrica. Em muitos casos, esse método funciona muito bem. Você não perderá nenhum dado, mas pode ser necessário ajustar as configurações após a conclusão do processo.
Etapas para redefinir todas as configurações

Excluir todo o conteúdo e configurações
Se a restauração não resolveu o problema e o iPad ou iPhone for iniciado aleatoriamente, tente restaurar as configurações de fábrica. Este método excluirá todos os dados, músicas, fotos e todas as configurações internas do iPhone. Antes de começar, recomendamos fazer backup de seus dados via iCloud ou iTunes.
Importante: Não use esse método se o iPhone estiver danificado no jailbreak, pois o iPhone pode ficar preso na rede Apple.

Restaurar o iPhone no modo DFU
Um iPhone quebrado não pode ser restaurado às configurações de fábrica usando o iTunes. Você precisa fazer isso usando o iTunes depois de configurar o iPhone no modo DFU pela primeira vez. DFU é uma abreviação de Device Firmware Update, um estado no qual o iPhone não pode carregar o iOS ou o gerenciador de inicialização, mas o iTunes pode detectar isso.
Etapas para restaurar no modo DFU
Carregue a bateria
Depois de concluir todas as técnicas acima para solucionar problemas de software e reiniciar o iPhone aleatoriamente, é hora de verificar a bateria. Como você pode encontrar nos fóruns, muitos proprietários de iPhone 5 relatou que esse problema está relacionado a um problema de bateria. A maioria deles perguntou: "Como consertar o iPhone 5? Para verificar se a bateria é responsável pela situação em que o iPhone inicia aleatoriamente:

permachargerstore.com
E se o iPhone recarregar durante o carregamento?
Houve reclamações: "Meu iPhone 5s continua sendo reiniciado durante o carregamento". Como todos os outros problemas, esse pode ocorrer em todos os dispositivos iOS. Para evitar esse problema, verifique se você está usando o cabo e o carregador originais fornecidos com o dispositivo. Basicamente, o problema ocorre se o usuário não usar o acessório de carregamento original.
Todas as soluções acima são consideradas eficazes em caso de redefinição aleatória do iPhone / iPad no iPhone 4, iPhone 4s, iPhone 5, iPhone 5s, iPhone 6iPhone 6 Além disso, iPhone 6s, iPhone 6s Plus, iPhone SE, iPhone 7iPhone 7 Além disso, iPad, iPad Mini, iPad Air e iPad Pro.
Se o iPhone ainda desligar, recomendamos entrar em contato com a Genius Bar ou com um provedor de serviços autorizado. Apple mais perto …
As mensagens foram criadas por AUTOR ORIGINAL No link acima, patrocinamos o autor original da mensagem sem danificar sua reputação ou posicionamento na Internet.
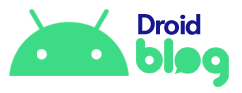

Add comment