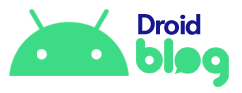Nota: O seguinte artigo irá ajudá-lo com: 6 Corrigir erros “Aplicativo danificado, não pode ser usado para instalar o macOS”
Última atualização em 29 de agosto de 2022
Ao instalar o macOS Update por meio do aplicativo macOS Installer, você pode encontrar um erro de prompt dizendo “Esta cópia do Install macOS [version]-save.app está danificado e não pode ser usado para instalar o macOS.” ou o mesmo erro que o aplicativo está danificado e não pode ser aberto no Mac.
Infelizmente, não há como instalar e atualizar o macOS para a atualização mais recente do macOS com esta mensagem de erro. Por que o Mac está mostrando que o aplicativo está danificado, ele não pode ser usado para instalar o macOS 12.3? ou no Mac OS 13 Ventura Isso acontece quando o certificado expirou para instalar o macOS Update; no entanto, existem várias soluções alternativas para corrigir esse problema e instalar a atualização do macOS.
Certifique-se de que o seu Mac esteja conectado a uma conexão de internet estável e, se você estiver no MacBook, mantenha-o carregado ou conecte-o ao carregamento para concluir o processo sem falhas, sem grudar em qualquer lugar.
também útil: o aplicativo está danificado e não pode ser aberto.
Corrigir o erro “Aplicativo danificado, não pode ser usado para instalar o macOS”
Método 1: Excluir e reinstalar os instaladores do sistema macOS
A maneira mais simples de eliminar o erro “Esta cópia do aplicativo Install macOS .app está danificada e não pode ser usada para instalar o macOS”.
A partir do Mac ao instalar a nova atualização do macOS é remover o instalador e reinstalá-lo como novo. O novo instalador virá com um novo certificado que obviamente não expirou.
Visite a página oficial da Apple para baixar o instalador do macOS. Ou vá para as configurações de atualização de software no Mac.
No Mac OS Ventura:
No MacOS Monterey e anteriores:
Baixe o instalador do macOS em “Esta cópia do aplicativo Install macOS High Sierra.app está danificada e não pode ser usada para instalar o macOS”. página e, uma vez baixado, reinicie o Mac.
A mensagem de erro aparece diferente para cada versão do macOS, no entanto, é a mesma, mas você encontrará um nome de atualização do macOS dentro do Error.
Método 2: Modificar o instalador do aplicativo
Aqui, pedimos que você exclua um dos arquivos que podem fazer o instalador do macOS funcionar. Esta é a única segunda solução viável que vemos até agora; caso contrário, basta entrar em contato com a Apple para obter mais suporte.
- Abrir Localizador no seu Mac.
- Clique em Formulários na barra lateral.
- Agora encontre o Instalador do macOS da lista de aplicativos.
- Clique com o botão direito do mouse no Instalador do macOS.
- Selecionar Mostrar conteúdo do pacote.
- Selecione os Conteúdo pasta.
- Localize e clique em Suporte Compartilhado.
- Excluir o “InstallInfo.plist” Arquivo.
- Você pode ser solicitado a digitar a senha do administrador, digite-a e confirme.
- Depois de excluir esse arquivo, execute o instalador e veja se funciona.
- Se esse truque não funcionar para você, siga o Método 1 e reinstale o instalador do aplicativo.
Correção 3: Excluir e refazer o download/instalar o macOS
Exclua o arquivo MacOS parcialmente baixado da pasta Aplicativos no localizador do Mac. e Excluir o arquivo.
Então volte para Preferências do sistema no Mac > Atualização de software > Baixe a última cópia do MacOS 12.3 [Monterey] no Mac e instale.
- No Mac OS Ventura: Vou ao Logotipo da Apple > Configurações do sistema > Geral > Atualização de software > Baixar e instalar.
Se ainda não estiver funcionando, o problema com a instalação de aplicativos ou configurações. Portanto, tente baixar e instalar a atualização de software no modo de segurança.
Correção 4: Repare a unidade do macOS
Você seguiu a solução acima, mas ainda está preso no mesmo erro Esta cópia do aplicativo MacBook Pro Install macOS Monterey está danificada? Tente tentar reparar sua unidade Mac Machine. Não tem idéia sobre como diagnosticar o mac Drive? Não se preocupe, vamos verificar meu guia passo a passo inferior para corrigi-lo.
- Imprensa Cmd + barra de espaço para abrir a pesquisa do Spotlight Ou use Plataforma de lançamento
- Agora digite Utilitário de Disco e clique nele
- Próxima seleção Volume do disco do menu da barra lateral em Pan do Utilitário de Disco [For more scroll the screen to see picture example]
- E clique em Primeiro socorro aparecer na primeira opção de segundo número
- Um pop-up perguntará a você Executar primeiros socorros no seu Drive? ir com Corre
- Próxima pop-up pede o modo final para executar diagnosticar para reparar a unidade. Clique em Continuar.
- Aguarde o resultado. Depois de concluído, verifique se o erro de instalação do macOS desapareceu ou como está.
- Você também deve tentar o primeiro processo de anúncio em todos os volumes de disco disponíveis na barra lateral do utilitário de disco.
É isso. se algum problema, entretanto, o processo? Vamos compartilhar nos comentários para obter mais soluções.
Correção 5: Baixe e instale no modo de segurança
Modo de segurança no Mac verifique o problema de software na inicialização do Mac e corrija-o automaticamente durante a reinicialização do Mac no modo de segurança. Portanto, identifique o modelo de Mac M1 ou Intel Mac e veja Como colocar seu Mac no modo de segurança. Em seguida, baixe e instale o macOS mais recente no seu Mac.
Agora, na próxima reinicialização do seu Mac, saia automaticamente do modo de segurança.
Correção 6: Reinstalação do modo de recuperação
Essa também é uma maneira segura de baixar a nova cópia mais recente do MacOS e instalá-la sem perda de dados ou configurações. Então, primeiro coloque seu Mac no modo de recuperação e escolha a opção Reinstalar o macOS e pronto.
As etapas de reinstalação do modo de recuperação são diferentes no Apple Silicon mac [M1, M2, T2] e IntelMac.
- No Apple Silicon Mac:- Desligue o seu Mac, aguarde 10 segundos e ligue o Mac. Agora, pressione e segure o botão Power até ver o Volume de inicialização e opções na tela. Clique em Opções e coloque seu Mac no modo de recuperação do macOS, siga o processo na tela e, na tela do Utilitário do MacOS, selecione Reinstale o macOS > Continuar.
- No Intel-mac:- Desligue o seu Mac, após 10 segundos ligue o seu Mac e imediatamente pressione e segure o comando + R tecla até que o Mac mostre as janelas dos Utilitários do MacOS, selecione Reinstale o macOS > Continuar.
Durante a instalação,
- Seu Mac solicitará que você escolha uma conta de usuário e faça login com seu senha de administrador se você não for um administrador.
- Se o seu Mac não pode instalar ou não pode reinstalar o macOS, então você deve apagar sua unidade ou volume no modo de recuperação primeiro, em Opções do Utilitário de Disco na Recuperação do MacOS. e Tente novamente reinstalar o macOS.
- Você está confuso sobre o que deve selecionar se escolher Machintosh HD e MacHintosh HD – Dados. então selecione Machintosh HD.
- Não pressione nenhuma tecla liga/desliga durante a instalação ou Não interrompa a configuração porque seu Mac irá reiniciar várias vezes com uma tela preta.
Eu recomendo fazer backup do Time Machine para sua segurança de dados.
Além disso, Comente-me como este tópico foi útil para você e também compartilhe suas sugestões na caixa de comentários.