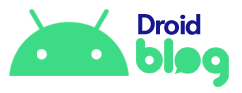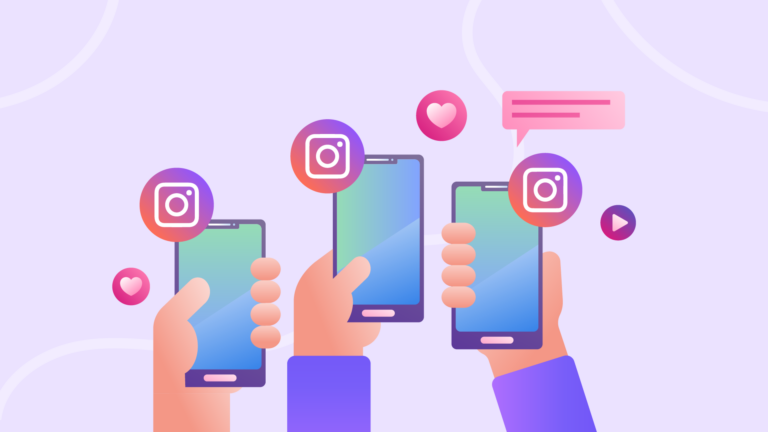
Nota: O seguinte artigo irá ajudá-lo com: aplicável a todas as margens
Editar documentos no Google Docs pode ser um desafio. Apesar de parecer mais com documentos do Word, algumas pequenas diferenças podem deixá-lo confuso. Uma coisa que pode deixar os novos usuários sobrecarregados é como alterar as margens no Google Docs. As margens padrão de uma polegada em novos documentos podem ser alteradas conforme desejado. No entanto, alterar as margens pode ser um pouco mais complicado do que você pensa.
As margens são basicamente o espaço vazio que você pode encontrar no novo documento no Google Docs. Essas margens permitem definir a distância entre o texto e as bordas do papel. Embora alterar as margens à esquerda e à direita seja bastante fácil, não é o caso de todas as margens. Confira e saiba como alterar todas as margens no Google Docs.
Como definir todas as margens no Google Docs
Assim como no Word, o Google Docs vem com quatro margens – acima, abaixo, à direita e à esquerda do documento. Alterar cada par de lados das margens no Google Docs requer um método diferente. Alterar as margens esquerda e direita pode ser feito rapidamente, enquanto alterar todas as margens requer um pouco mais de esforço. Saiba mais sobre como alterar as margens no Google Docs abaixo.
1. Altere as margens esquerda e direita da maneira mais fácil
Assim como editar um documento no Word, você pode editar facilmente as margens do lado esquerdo e direito do Google Docs. Se as margens padrão não couberem em seus documentos, é isso que você precisa fazer.

- Acesse seu Google Docs.
- Crie um novo documento ou abra os documentos do Google Docs que você vai editar.
- Comece com a margem esquerda, observe a régua na parte superior do texto abaixo dos menus do Google Docs. Você deverá ver uma barra retangular com um triângulo.
- Clique no triângulo, segure e arraste ao longo da régua até que ela atenda às suas necessidades.
- Para a margem direita, olhe para a régua do lado direito e procure um triângulo.
- Clique nele, segure e arraste ao longo da régua até acertar.
2. Configurando todas as margens no Google Docs
Além de alterar apenas a margem esquerda e direita, você pode configurar todas as margens de uma só vez. Isso pode levar etapas um pouco mais complicadas do que os métodos anteriores, mas vale a pena tentar o resultado. Em vez de arrastar o triângulo ao longo da régua, aqui estão as coisas que você precisa fazer.

- Abra o Google Docs e, em seguida, abra ou crie um novo documento.
- No menu superior, clique em Arquivo e selecione Configurar página.
- Encontre uma opção que indique Margens. Você verá caixas de margens.
- Basta clicar na caixa que você precisa para alterar a margem. Por exemplo, clique na caixa Margem superior e altere o número em polegadas ou cm.
- Se você quiser fazer a alteração como padrão, basta clicar no botão definir como padrão.
- Clique em OK e suas margens serão alteradas imediatamente.
3. Como bloquear margens no Google Docs
Na verdade, o Google Docs não fornece especificamente um recurso para bloquear as margens. Mas é possível impedir que alguém altere as margens e literalmente qualquer coisa no documento. Esta é a maneira mais eficaz de manter seu documento imutável.

É muito fácil bloquear o seu documento com estes passos simples:
- Clique no ícone de lápis ao compartilhar um documento. Em vez de escolher Pode editar, você deve selecionar Pode comentar ou Pode visualizar.
- Quando um documento estiver bloqueado, você poderá ver Exibir apenas em uma caixa azul acima do documento.
4. Como desbloquear o documento do Google
Agora que você sabe como alterar as margens no Google Docs e também como bloquear o documento, é hora de aprender a desbloquear. O desbloqueio permite editar o documento, inclusive alterar as margens. Descubra a maneira mais fácil de desbloquear o documento abaixo.

- Encontre uma caixa azul que diz Somente visualização e clique na caixa.
- Você verá um botão que diz Solicitar acesso de edição. Selecione o botão e digite sua solicitação no campo fornecido.
- Na última etapa, pressione a solicitação Enviar.
O proprietário do documento decidirá conceder ou não acesso de edição. Se o proprietário conceder acesso, você poderá editar o documento. E se o proprietário não permitir que você edite o documento? Este pode ser outro problema que você tem que resolver. Mas não há com o que se preocupar, pois nem tudo é tão complicado quanto você pensa.
Quando você já tiver o documento, mas não puder fazer alterações, use as etapas a seguir para editar o documento.
- Abra o documento bloqueado, selecione todo o texto pressionando CTRL + A
- Clique em Editar e selecione Copiar. Você também pode pressionar CTRL + C juntos para copiar.
- Navegue até Arquivo e clique, depois escolha Novo e Documento.
- No novo documento, cole o texto que você copiou pressionando juntos CTRL + V.
- Agora você tem o mesmo documento que pode ser editado.
Em suma, como alterar as margens no Google Docs é realmente fácil. Você pode optar por arrastar a régua ou usar etapas mais complicadas para alterar todas as margens. Curiosamente, você pode bloquear o documento para impedir a edição.