
Se a Navegação por voz estiver atrasada ou não funcionar no iPhone, a seguir estão as etapas para resolver o problema de atraso ou falta de áudio no Google Maps no iPhone durante a navegação.
Não há som no Google Maps no iPhone
Por padrão, o aplicativo Google Maps no iPhone fornece navegação guiada por voz.
No entanto, se você não ouvir som durante a orientação por voz, provavelmente o silenciou ou desativou acidentalmente no Google Maps.
Se você perceber um atraso no áudio durante a orientação por voz, o problema será causado pelo fato de o Google Maps estar configurado para reproduzir a orientação por voz Bluetooth.
Então, vamos ao problema de atraso ou ausência de som no Google Maps no iPhone.
1. Ativar a orientação por voz
Verifique se a Navegação por voz está ativada no Google Maps no seu iPhone.
1. Abra o Google Maps em um iPhone e toque na linha de 3 ícones localizada no canto superior esquerdo.

2. No menu exibido, toque na opção Configurações

3. Na tela de configurações do Google Maps, toque em Navegação.

4. Na próxima tela, toque na opção Sem som e defina o volume como Normal ou mais alto.

Note: Você também pode ativar o som do Google Maps tocando no botão do ícone Alto-falante que aparece no Google Maps no modo Navegação.
Depois disso, você não terá problemas para ouvir o som no Google Maps quando estiver no modo de navegação.
2. Desativar voz sobre Bluetooth
O Bluetooth tende a se desconectar temporariamente quando não estiver em uso. Isso pode causar um atraso ou interferir no áudio da orientação por voz.
Portanto, siga as instruções abaixo para impedir que o Google Maps use os alto-falantes Bluetooth do carro para reproduzir a voz da navegação.
1. Abra o Google Maps no iPhone e toque na linha de 3 ícones.

2. No menu exibido, toque na opção Configurações

3. Na tela Configurações, toque em Navegação.

4. Na próxima tela, desligue a opção Reproduzir voz via Bluetooth.

Isso deve resolver o problema comum da navegação por voz atrasada no Google Maps no iPhone.
3. Desativar o Bluetooth
Às vezes, o Bluetooth pode interferir na rede celular, o que pode fazer com que o Google Maps não funcione em um iPhone.
1. Abra Configurações no iPhone e toque em Bluetooth.

2. Na próxima tela, desligue o Bluetooth deslizando o interruptor para a posição OFF.

Depois de desligar o Bluetooth, verifique se o problema de nenhum som no Google Maps no iPhone foi resolvido.
4. Reinicialização do iPhone
Às vezes, o problema pode ser causado por aplicativos e processos bloqueados no dispositivo. Você pode corrigir isso reiniciando o seu iPhone.
1. Vá para Configurações> Geral> role para baixo e toque em Fechar.

2. Reinicie o iPhone e agora você deve saber que o Google Maps está funcionando corretamente no seu dispositivo.
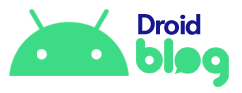
Add comment