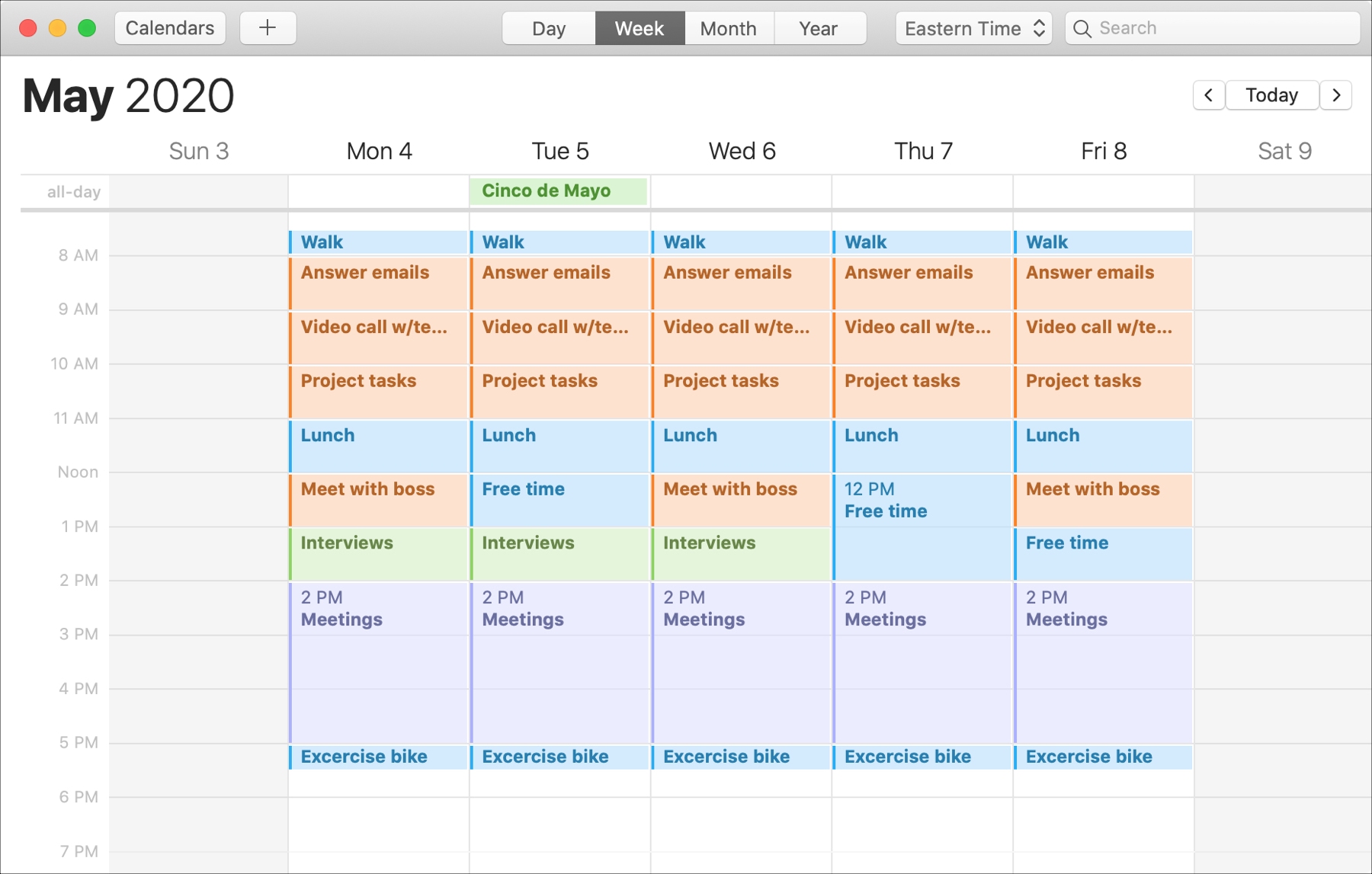
Pode ser tão difícil realizar tudo o que você precisa em uma jornada de trabalho. Já é difícil quando você trabalha em um escritório físico. Mas se você recorrer a um escritório em casa, seu fluxo de trabalho muda e pode ser ainda mais difícil permanecer no caminho certo.
Um método de produtividade que muitos juram é bloqueio de tempo, às vezes chamado de bloqueio de calendário. Com essa técnica, você planeja seu dia inteiro, incluindo o horário pessoal, coloca tudo no seu calendário e mantém-o.
O bloqueio de tempo não é para todos. Portanto, se você estiver disposto a tentar uma maneira melhor de gerenciar seu tempo e ver para onde vão todas essas horas, mostraremos como configurar o bloqueio de tempo no aplicativo Calendário.
Agende seu horário obrigatório
Para começar, você agende atividades obrigatórias que realiza todos os dias. E lembre-se, o bloqueio de tempo pode ser usado em um escritório físico, em um escritório em casa ou mesmo em mães que ficam em casa.
Comece agendando suas horas de trabalho básicas, que serão divididas em pedaços mais tarde. Se você trabalha das 8:00 às 17:00 de segunda a sexta-feira, por exemplo, coloque isso no calendário.
Com esse horário bloqueado para o trabalho, você pode adicionar outro horário obrigatório nessas horas. Por exemplo, se você trabalha em casa e faz uma caminhada de 30 minutos antes do trabalho todos os dias, adicione-o ao seu calendário.
Crie eventos repetidos
Para facilitar, você pode criar um único evento e repeti-lo pelo restante da semana de trabalho. Para o nosso exemplo, configuraremos nosso evento Walk no Mac.
1) Crie o primeiro evento como faria normalmente com os horários de início e término.
2) Abra os detalhes para o evento. Você pode fazer isso rapidamente clicando com o botão direito do mouse no evento e escolhendo Obter informação.
3) Clique Repetir e depois escolha personalizadas.
4) Para Frequência, selecione Semanal. Para cada, deixe como 1e, para os dias, clique em todos os dias De segunda a sexta.
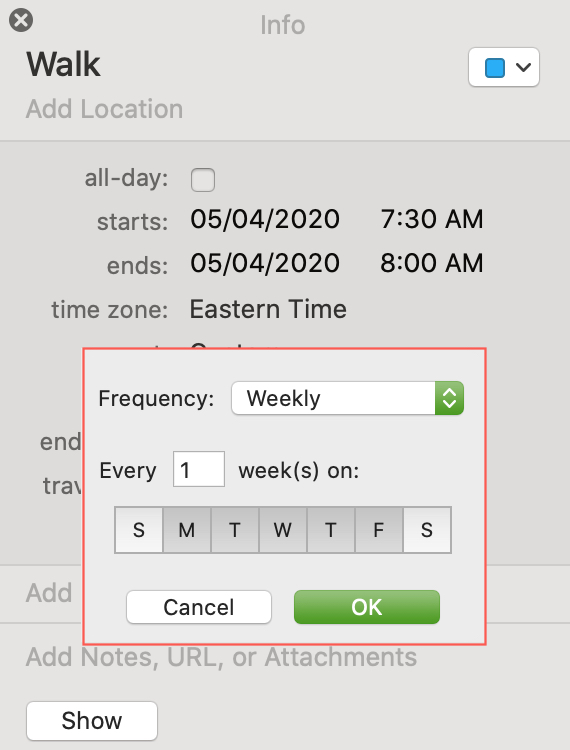
5) Clique Está bem e depois Aplique.
Agora, quando você olha para o seu Calendário, verá esse evento Walk a cada dia de trabalho, a cada semana.
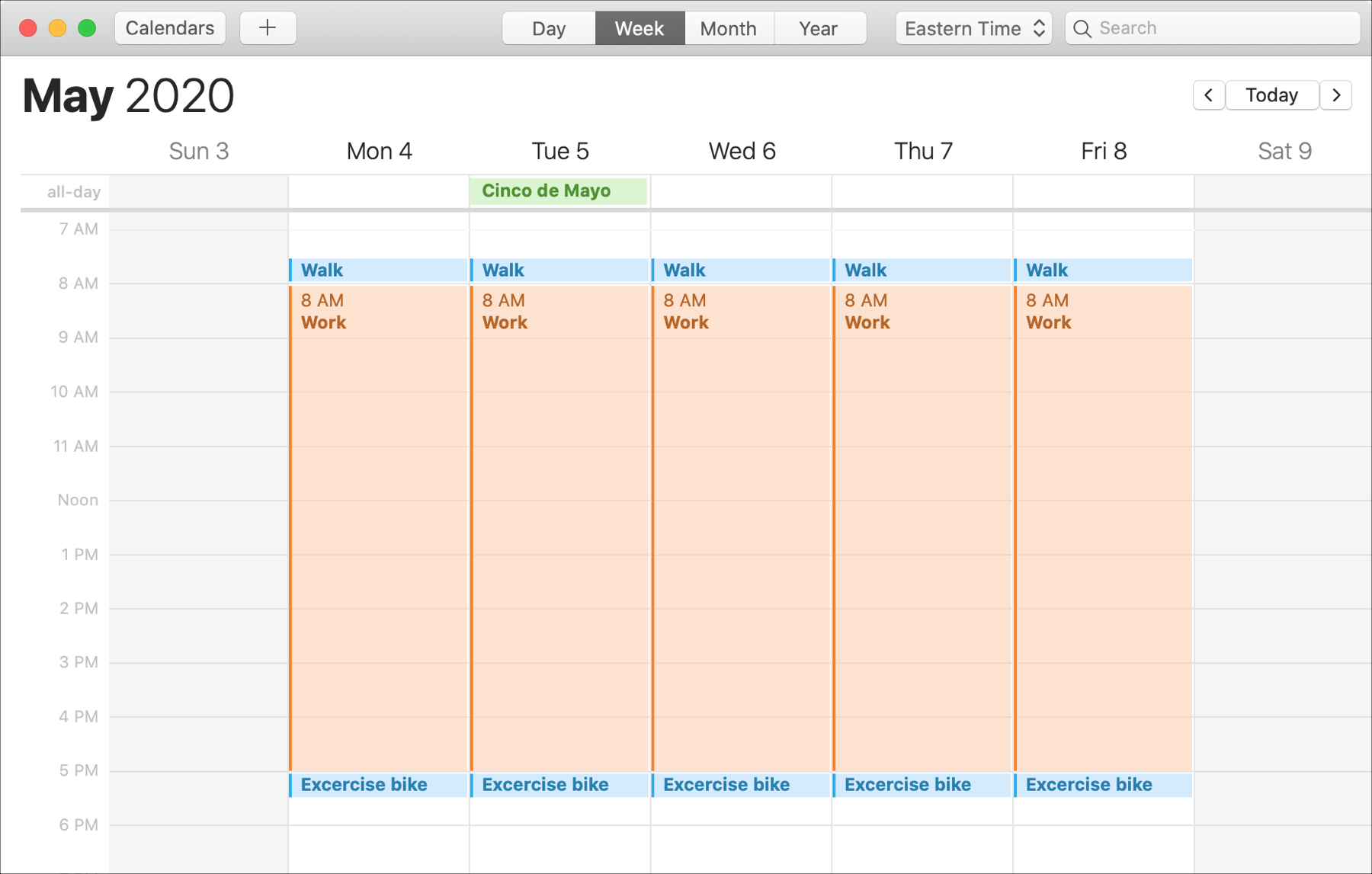
Você deve fazer isso durante todo o tempo obrigatório que tiver todos os dias. Como exemplos adicionais, você pode passar uma hora em sua bicicleta ergométrica depois do trabalho ou ter que começar o jantar em um determinado horário todos os dias.
Quaisquer que sejam essas atividades obrigatórias que você faz rotineiramente, adicione-as ao seu calendário. E você pode usar esse recurso de repetição para configurá-los regularmente.
Divida o seu dia de trabalho
Agora que você criou seus eventos obrigatórios, pode dividir seus dias úteis em partes do tempo.
Você pode passar a primeira hora de cada dia de trabalho respondendo a e-mails recebidos da noite para o dia, a próxima hora em uma videoconferência com sua equipe e depois passar para tarefas de trabalho específicas antes do almoço.
Adicione todos esses eventos como seus próprios blocos de tempo. E novamente, se essas são rotinas que ocorrem todos os dias ou sempre em dias específicos, use o prático recurso Repetir. Certifique-se de incluir também horários para pausas e hora do almoço.
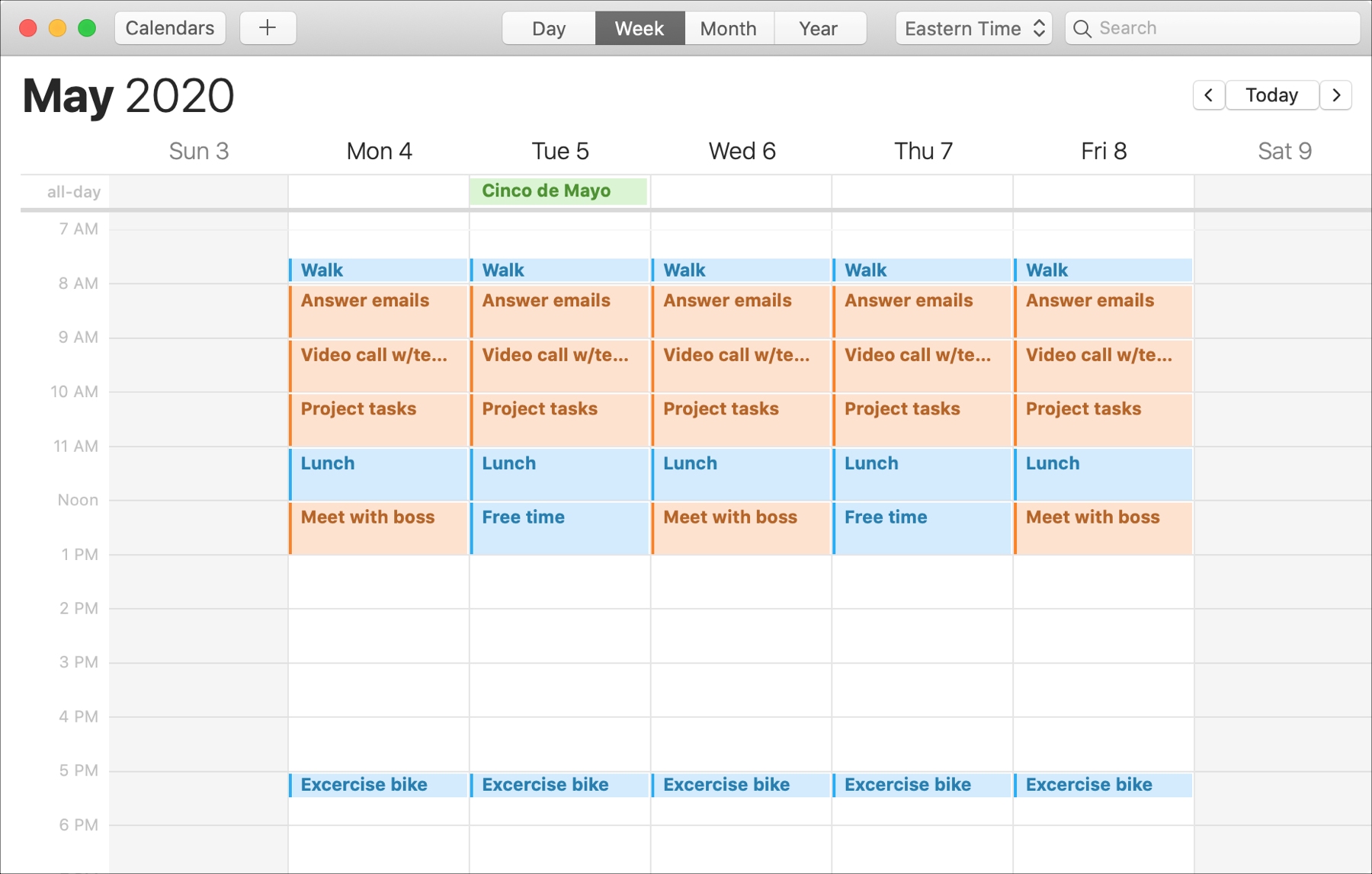
Adicionar alertas opcionais
Embora você não precise configurar alertas de eventos da Agenda, isso definitivamente pode ajudar você a saber quando é hora de passar para a próxima atividade.
1) Selecione o evento e abra os detalhes.
2) Clique no Alerta caixa suspensa e escolha Na hora do evento. Você também pode selecionar 5 ou 10 minutos antes do início para ter tempo para concluir sua tarefa atual.
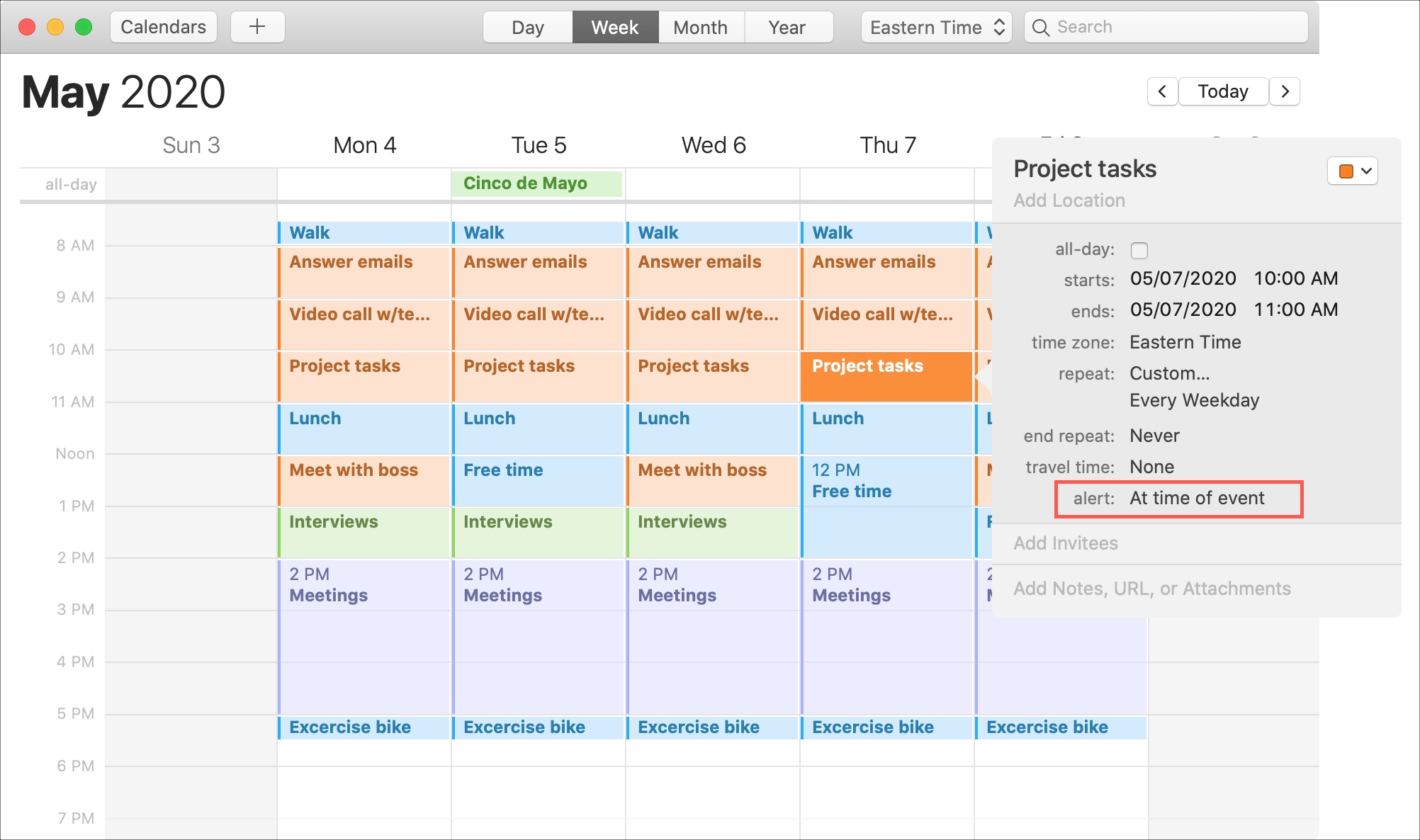
3) Se você configurar um evento repetido conforme descrito acima e desejar que isso se aplique a esse e a todos os eventos futuros, clique em Todos os eventos futuros.
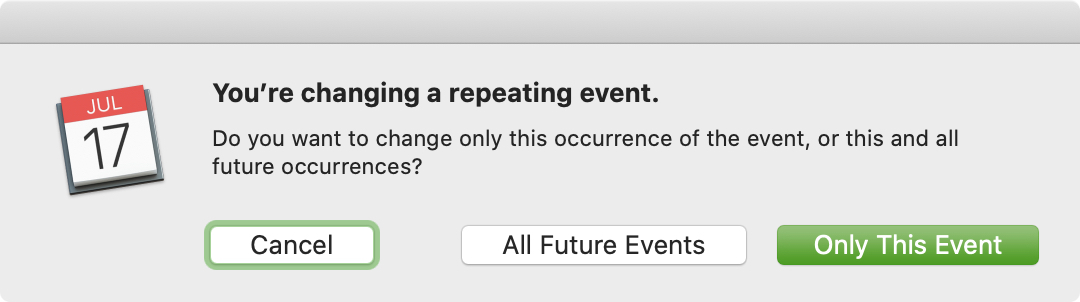
Embrulhando-o
O bloqueio de tempo é útil para muitas pessoas como uma maneira de gerenciar melhor seu tempo. Esse método também pode ajudá-lo a ver onde cada hora é gasta e fazer ajustes, se necessário.
Se você não tem certeza se o bloqueio de tempo funcionará para você, comece com apenas um dia ou semana de eventos e expanda a partir daí. Essa pode ser uma boa maneira de verificar se o bloqueio de tempo é útil.
Quais são seus pensamentos sobre o bloqueio do tempo? Isso é algo que você já usa, vai tentar ou já tentou e descobriu que não era para você?
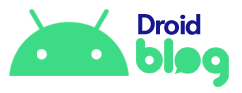
Add comment