
A tremulação da tela pode ser um problema irritante quando você tenta fazer isso Windows computador Há várias razões pelas quais a tela pode piscar. Isso inclui aplicativos incompatíveis, drivers de tela desatualizados, atualizações de interferência magnética do Windowsse.
Aqui, mostramos como encontrar a causa e executar a solução para parar de piscar.
Gerenciador de tarefas de teste
Para resolver problemas de oscilação da tela, verifique primeiro se o problema foi causado por um driver quebrado ou por um aplicativo incompatível.
Experimente abrindo o Gerenciador de tarefas. Você pode abrir o Gerenciador de Tarefas pressionando Ctrl + Shift + Esc, clicando com o botão direito do mouse na barra de tarefas e selecionando Gerenciador de Tarefas ou inserindo o Gerenciador de Tarefas na caixa de pesquisa da barra de tarefas.

Ao abrir o Gerenciador de tarefas, observe a tela para ver quais peças estão piscando. Se o Gerenciador de tarefas estiver piscando, o driver da tela é o problema. Se tudo estiver piscando, mas a janela do Gerenciador de Tarefas não estiver, há um problema com um dos seus aplicativos.
Reparar o aplicativo incompatível
Você executou o teste no Gerenciador de tarefas e determinou qual aplicativo causou o problema? Primeiro, verifique se você está usando o Norton Antivirus, iCloud ou IDT Audio. Este aplicativo faz com que a tela pisque Windows 10. Se você não possui esse aplicativo, pense no aplicativo que você acabou de instalar.
Outro tipo de software que pode afetar sua aparência é o software de computador, como um programa de papel de parede ao vivo. Se você o tiver, tente desligá-lo ou desinstalá-lo.
Tente atualizar o aplicativo suspeito para a versão mais recente. Se isso não funcionar, pode ser necessário desinstalar o aplicativo.
Atualizar drivers de vídeo
Ao atualizar de outra versão Windows para ele Windows 10, não baixa nem atualiza automaticamente drivers gráficos. Alguns aplicativos de terceiros podem ajudá-lo a encontrar e usar o melhor driver para o seu computador. Isso inclui Driver Talent, Driver Booster e Driver Genius.
Você pode atualizar o driver usando Windows configuração
1. Abra o Gerenciador de dispositivos digitando devmgmt.msc na caixa de pesquisa na barra de tarefas.
2. Clique na seta ao lado da placa gráfica para abrir o menu.
3. Clique com o botão direito na placa gráfica.
4. Selecione Atualizar driver.

5. Selecione Procurar automaticamente por software de driver atualizado.
6. sim Windows Encontre uma versão mais recente do driver da tela, ele será baixado e instalado automaticamente.
Alterar a taxa de atualização do monitor
1. Clique com o botão direito do mouse em um espaço vazio na área de trabalho e selecione "Configurações de vídeo".
2. Role para baixo e clique em "Configurações avançadas de exibição".

3. Em Configurações relacionadas, clique em Mostrar propriedades do adaptador.

4. Clique na guia Monitor e selecione uma taxa de atualização de tela mais alta e clique em OK. Se possível, tente 80 Hz primeiro.

Crie um novo perfil de usuário
Às vezes, criar um novo perfil de usuário no seu computador resolverá esse problema. Para criar um novo perfil, siga estas etapas:
1. Pressione Win + I para abrir Windows configurações
2. Para abrir uma conta
3. Clique em "Família e outros" no lado esquerdo da janela.

4. Selecione "Adicionar outra pessoa a este computador". O assistente o guiará pelas etapas.
Outras soluções possíveis
Os campos magnéticos também podem causar tremulação na tela. Tire o seu laptop de outros dispositivos eletrônicos e veja se ele ainda está piscando.
Nesse caso, e você tentou todas as outras estratégias para corrigi-lo, poderia ser o próprio monitor. Verifique conectando seu laptop a outra tela. Se telas diferentes não piscarem, talvez seja necessário substituir o monitor ou laptop.
Esperamos que uma dessas soluções pare de tremer no monitor e volte ao trabalho! Você já encontrou esse problema? Que medidas você tomou para corrigir isso?
Este artigo foi útil? se não

Completo Windows 10 Guia de personalização
Neste ebook, exploraremos muitas opções para personalizá-lo totalmente Windows 10. No final deste e-book, você saberá como fazê-lo Windows 10 Seja seu e torne-se um especialista Windows 10 usuários.
Obtê-lo agora! Outros e-books »
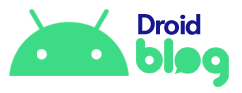
Add comment