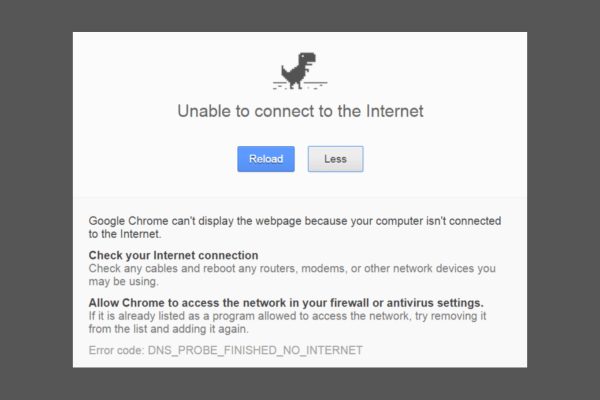
O Google Chrome usa milhões de computadores e smartphones no mundo, o que o torna o navegador mais usado. Foi desenvolvido pelo gigante da tecnologia Google, mas ainda está cheio de erros. O Chrome tem vários bugs que quase todos nós enfrentamos todos os dias. Cobri a resolução de alguns dos erros mais comuns do Chrome, mas ainda há muitos outros. Muitos de nossos usuários tiveram problemas com O Chrome não se conecta à Internet. Investigamos seu problema e encontramos a solução. Se você também receber o erro DNS_PROBE_FINISHED_NO_INTERNET Não se preocupe no seu navegador Chrome. Aqui, ajudamos você a resolver alguns dos métodos mais bem-sucedidos. Mas antes de começar, vamos nos apresentar brevemente.
Como mencionei anteriormente, o Google Chrome é o navegador mais usado no mundo. Mas você sabe que, com uma parcela de mais de 60% dos usuários da Internet, o Chrome está muito à frente de qualquer outro navegador? O Internet Explorer da Microsoft é o responsável por apenas 17% dos usuários. Esta é a popularidade deste navegador, mas ele ainda possui muitos bugs que podem surgir do nada. Não é que esses erros apareçam no Chrome sem motivo. Todo erro tem um ou mais motivos e isso o torna solucionável. Podemos corrigir praticamente qualquer bug do Chrome. Para iniciar a solução de problemas O probe DNS não desliga a InternetNós devemos primeiro saber o motivo disso.
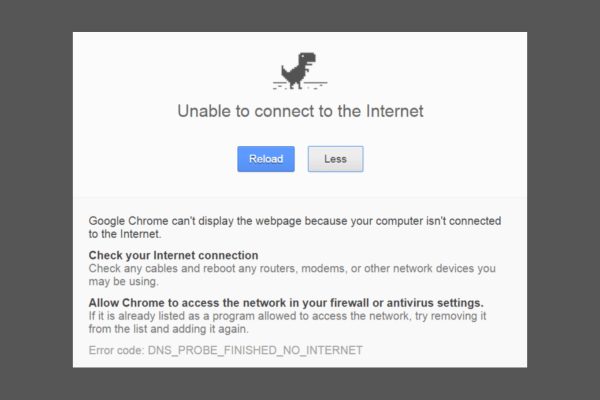
Como é interrompida a amostra de DNS? NO INTERNET no Chrome
Como qualquer outro erro no Chrome, isso pode ocorrer por um ou mais motivos.
Como corrigir o DNS_PROBE_FINISHED_NO_INTERNET
Existem várias maneiras de corrigir esse erro. Siga os métodos e siga cada um deles até que o problema seja resolvido.
1. Reinicie seu roteador
Começaremos com o motivo mais comum para esse erro. Os roteadores podem causar problemas e podem ser facilmente corrigidos reiniciando. Basta ir às configurações do seu roteador e reiniciá-lo. Você também pode simplesmente reiniciá-lo puxando o plugue por um minuto e ligando o dispositivo novamente. Se reiniciar ou reiniciar não resolver o problema, continue com o próximo método.
2. Verifique as configurações de firewall e segurança da Internet
O segundo motivo mais comum para esse erro são as configurações de firewall e segurança na Internet. Esses dois podem bloquear alguns sites. Existem muitos sites maliciosos na Internet e nosso firewall nos mantém afastados deles. Portanto, verifique as configurações do firewall e do software de segurança da Internet e determine se elas estão por trás desse erro. Se você bloquear um site, é possível que ele seja malicioso. Se você não tiver certeza sobre o site, não o visite.
3. Desinstalar Software de filtragem da Web
Muitos usam o software de filtragem de sites em nosso computador. Às vezes, esse software é usado pelo nosso ISP. Se estiver instalado no seu sistema, desinstale-o e confirme com o seu ISP se o site está bloqueado por eles. Em caso afirmativo, peça a eles que lhe permitam visitar este site.
4. Limpe seu navegador
Limpe o cache do navegador Chrome, pois isso também pode causar esse erro. Como funciona –
Etapa 1. Abra o Google Chrome. Vá para as configurações.

Etapa 2. Agora selecione Configurações avançadas na parte inferior da página.

Etapa 3. Procure a opção Limpar dados de navegação. Escolha.

Etapa 4. Agora uma janela pop-up é aberta. Selecione a opção "Início da hora" no menu suspenso acima. Em seguida, marque a caixa na frente de "Imagens e arquivos em cache". Desmarque todas as outras caixas e clique em "Limpar dados de navegação".

Depois de limpar o cache, tente visitar o site em que o erro foi exibido anteriormente. Se isso não resolver, desinstale o Google Chrome e reinstale a versão atualizada. Isso deve resolver o problema. Se o problema persistir, vá para o próximo método.
5. Atualize seu driver
Este erro também pode ocorrer se o driver do seu adaptador de rede não estiver atualizado.
Etapa 1. Clique com o botão direito do mouse no botão Iniciar ou no logotipo Win-Key e escolha Gerenciador de dispositivos.

Etapa 2. Clique em adaptadores de rede.

Etapa 3. Em Adaptadores de rede, clique com o botão direito do mouse no adaptador de rede em funcionamento e selecione Atualizar driver.

Etapa 4. Agora clique em Pesquisar automaticamente por software atualizado. Isso procurará e instalará o driver atualizado para o seu adaptador de rede pela Internet. 
Após a instalação, reconecte-se à sua conexão à Internet e tente visitar o site. Se o erro persistir, siga o próximo método.
6. Use o prompt de comando
Para corrigir o erro DNS_PROBE_FINISHED_NO_INTERNET, basta digitar alguns comandos no prompt de comando.
Etapa 1. Clique com o botão direito do mouse no botão Iniciar ou no botão WindowsLogotipo e selecione Prompt de Comando (Admin).

Etapa 2. Digite os seguintes comandos e pressione Enter após inserir cada comando.
netsh int ip set dns
redefinição netsh winsock
Etapa 3. Agora feche a janela do prompt de comando e reinicie o computador. Isso teria resolvido o seu problema. Siga as próximas etapas se o problema persistir.
Etapa 4. Abra o prompt de comando novamente e insira os seguintes comandos. Não se esqueça de pressionar Enter depois de digitar cada comando.
ipconfig / release
ipconfig / all
ipconfig / flushdns
ipconfig / renew
Agora reinicie o computador e procure o problema. Se o erro irritante “Este site não está disponível.
7. Alterar o proxy TCP / IPv4
Com esse método, você só precisa alterar o endereço do servidor DNS recebido automaticamente para Open DNS.
Etapa 1. Clique com o botão direito do mouse no botão Iniciar ou no logotipo Win na área de trabalho. Escolha conexões de rede.

Etapa 2. Agora clique com o botão direito do mouse na conexão de rede que você está usando. Escolha Propriedades.

Etapa 3. Escolha a versão do protocolo da Internet 4 (TCP / IPv4) e clique em Propriedades.

Etapa 4. Altere os valores antes de Servidor DNS preferencial e Servidor DLS alternativo com esses novos valores. E clique em OK.
Isso mudará seu endereço DNS e deve corrigir o erro.
Conclusão
A Internet é usada em qualquer lugar e os navegadores são uma das maneiras mais comuns de conexão. E fica muito frustrante quando você vê erros ao visitar um site. Erro DNS_PROBE_FINISHED_NO_INTERNET é um bug tão desagradável no Chrome. Este erro diz "Não há conexão com a internet. Seu computador está offline. " mesmo se você puder usar a Internet com outro software. Esperamos poder ajudá-lo a resolver esse problema.
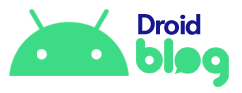
Add comment