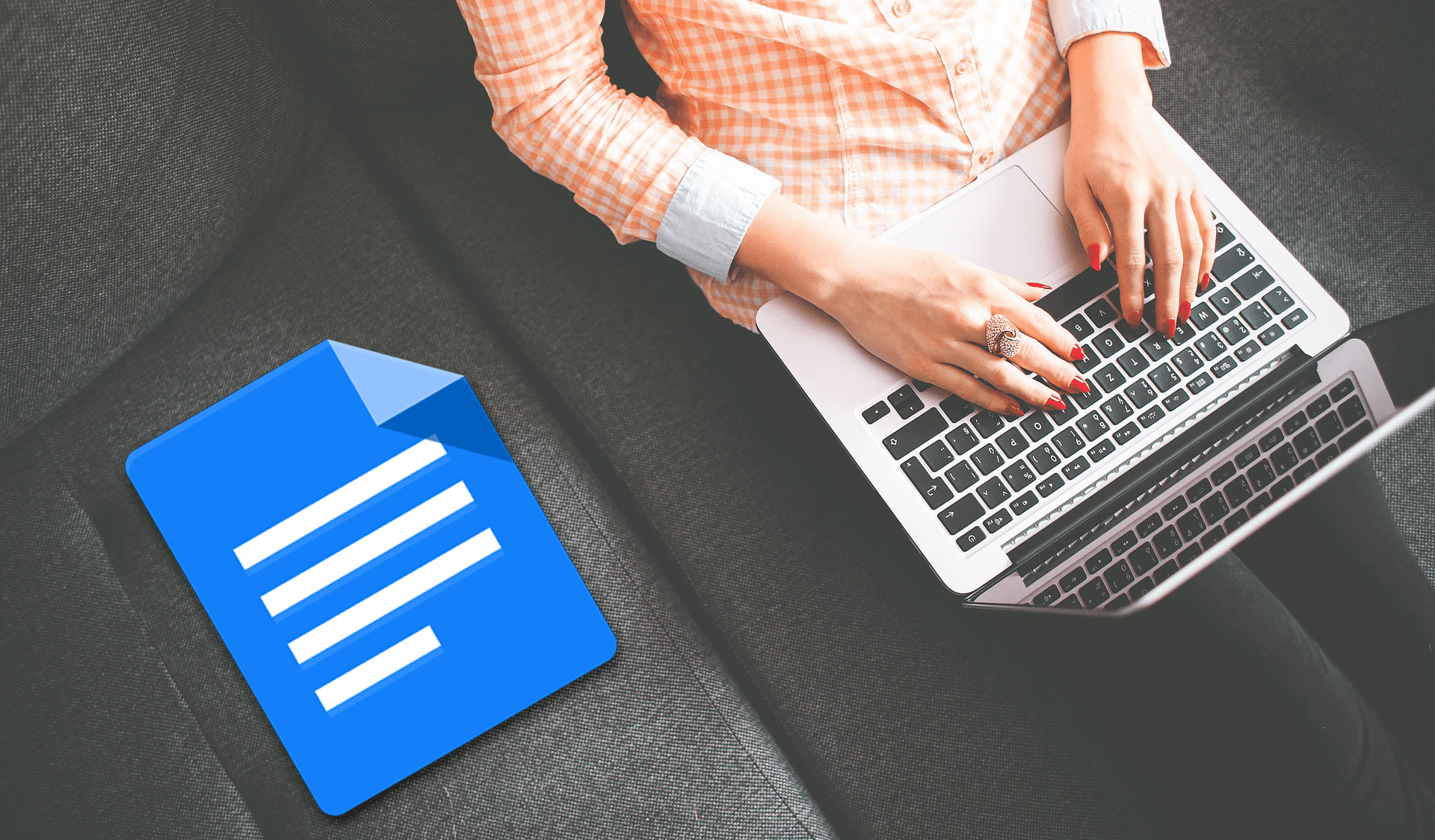
Já faz um tempo desde que deixei o Word para Google Docs e não me arrependo um pouco da minha decisão. No entanto, se o uso do processador de texto do Google tiver uma desvantagem, a experiência offline será imprevisível. Dada a internet confusa ao meu redor, isso é um problema.
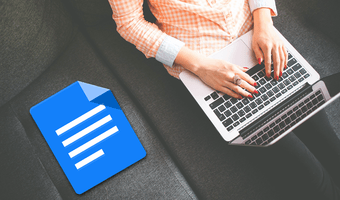
Com o tempo, aprendi vários motivos que podem fazer com que o Google Docs não funcione corretamente offline. Se você estiver com problemas para tentar usar o Google Docs off-line, dê-me algumas dicas para ajudá-lo a colocar as coisas na direção certa.
Essas dicas de solução de problemas também se aplicam ao Planilhas e Apresentações Google. Portanto, se você estiver com problemas para colocar suas planilhas ou apresentações de slides offline, sinta-se à vontade para testá-las.
1. Switch para o Google Chrome
Fiquei bastante consternado quando percebi que o Google Docs no Chrome só funciona offline. Mas podemos realmente culpar o Google por fazer com que o Google Docs funcione melhor em seu próprio navegador?
Ao contrário de outros navegadores, os documentos em execução no Chrome não congelam enquanto você trabalha em um documento se você perder sua conexão com a Internet. E melhor ainda, é o único navegador que suporta oficialmente a extensão offline do Google Docs – instale-o e você terá acesso contínuo aos seus documentos mais recentes, mesmo quando estiver offline.

Se você usa um navegador como Firefox, Safari ou Edge, precisa alterar o navegador. Sim, é péssimo, mas você precisa fazer isso se realmente quiser usar o Google Docs offline. Depois de instalar o Chrome, não esqueça de instalar também a extensão offline do Google Docs.
Tecnicamente, outros navegadores baseados no Chromium (Opera, Brave, Vivaldi, Edge Chromium etc.) também devem oferecer suporte à extensão offline do Google Docs. Embora eu não tenha tentado isso pessoalmente, Vlad Savov, do The Verge, parece ter a expansão pronta para usar no Brave, sem problemas. Você pode verificar isso se usar esse navegador.
2. Ative a extensão offline do Google Docs
Você já está usando o Google Chrome? Se você não conseguir abrir documentos no Google Docs quando estiver offline, verifique novamente se a extensão offline do Google Docs está instalada.
Se você tem certeza absoluta de que o instalou, vá para a janela "Extensões" no Chrome e verifique se está ativado. Para acessar o painel Extensões, abra o menu do Chrome, aponte para Mais Ferramentas e clique em Extensões.
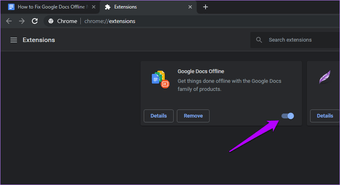
3. Ativar acesso offline no Documentos ou no Drive
Você instalou o Chrome e também garantiu que a extensão offline do Google Docs fosse baixada e ativada. Se você ainda estiver com problemas para ativar o Google Docs offline, a próxima coisa a fazer é verificar se o acesso offline está ativado para o Google Docs. E isso é muito simples.
Basta abrir o menu Documentos na página inicial do Google Docs, clique em Configurações e marque a caixa ao lado de Off-line.

No caso de já estar ativado, é sempre uma boa ideia desativá-lo e ligá-lo novamente. Dessa forma, os erros relacionados ao acesso offline podem ser corrigidos.
4. Crie um novo perfil do Chrome
Você está em um ambiente comum? Nesse caso, um único perfil do Chrome suporta apenas uma única conta do Google Docs para sincronização offline. Isso geralmente é indicado pela mensagem "Outro usuário já ativou o acesso offline neste computador" ao tentar ativar o acesso offline no Google Docs.
Nesse caso, você precisa desativar o acesso offline à conta do Google Docs para a qual ela está ativada no momento. Para fazer isso, você precisará fazer login nessa conta específica do Google Docs. Se isso não for possível (por exemplo, caso você não saiba a conta exata ou não a possua), existe uma opção alternativa: você precisa criar um perfil separado do Chrome e usá-lo.
Para criar um perfil diferente, clique na foto do perfil do Chrome no canto superior direito da janela do Chrome e clique em Gerenciar pessoas. Na janela pop-up exibida, clique em Adicionar pessoa. Você pode usar suas informações de login para fazer login na conta do Google e ativar o modo offline no Google Docs.
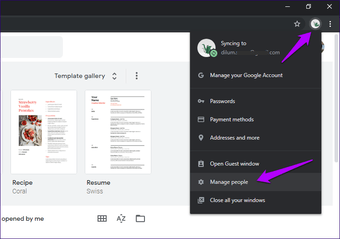
Atenção: O Google Docs adverte contra o uso do acesso offline em um ambiente compartilhado, pois pode haver problemas de privacidade e segurança nesse ambiente.
5. Salvar arquivos offline manualmente
O Google Docs armazena seus arquivos mais recentes apenas offline. Isso é feito para economizar memória local. Se você deseja ter certeza de que um arquivo em que deseja trabalhar está disponível sem uma conexão com a Internet, é necessário disponibilizá-lo manualmente offline.
Basta clicar no ícone de reticências verticais à esquerda (ou na parte inferior da grade) de um documento na página inicial do Google Docs e ativar a opção ao lado de "Disponível offline".

Como alternativa, você pode fazer o mesmo enquanto um documento estiver aberto. Para fazer isso, clique em Tornar disponível offline no menu Arquivo.
6. Não use o modo de navegação anônima
Você está usando o Google Docs no modo de navegação anônima do Chrome? Pare com isso. Primeiro, todas as extensões do Chrome no modo de navegação anônima são desativadas por padrão. Isso significa que o Google Docs não tem acesso à extensão offline do Google Docs para funcionar corretamente.
E mesmo se você ativar a extensão do modo de navegação anônima, o cache do navegador será limpo toda vez que o Chrome for fechado. Isso significa que você não pode acessar os arquivos salvos offline durante as visitas posteriores.

Se isso parece algo que você já fez, comece a usar o Google Docs fora do modo de navegação anônima.
Dica: Você pode identificar guias anônimas realçando o canto superior direito da janela do Chrome. Se "Anônimo" for exibido lá, você estará em uma guia "Anônimo".
7. Atualizar o Chrome
Se você ainda estiver com problemas para tentar carregar o Google Docs offline, atualize o Chrome antes de continuar. As versões mais recentes geralmente contêm várias correções de bugs. Como os dois produtos vêm do Google, é absolutamente necessária uma atualização do navegador.
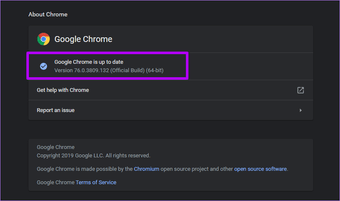
Para fazer isso, abra o menu do Chrome, aponte para Ajuda e clique em Sobre o Google Chrome. Se novas atualizações estiverem disponíveis, o Chrome deverá instalá-las automaticamente. Você deve reiniciar o navegador para concluir todas as atualizações.
8. Limpar o cache do Google Docs
Geralmente, um cache desatualizado do navegador pode funcionar contra você. Se você encontrar certos erros ao usar o Google Docs offline, por exemplo, Por exemplo, "Verificar status da sincronização offline" ou "Falha na configuração offline" ou se a tentativa de disponibilizar arquivos offline resultar em uma animação de sincronização travada, você precisará limpar o cache.
A boa notícia é que, em vez de limpar todo o cache do navegador e precisar fazer login do zero em quase qualquer lugar, é possível excluir arquivos em cache relacionados apenas ao Google Docs.
Copie o caminho a seguir e cole-o na barra de endereço de uma nova guia. Depois pressione Enter. Na tela exibida, clique em Remover tudo.
chrome: // configurações / cookies / detalhes? site = docs.google.com

9. Use documentos sem extensões
Conflitos com determinadas extensões geralmente podem levar a todos os tipos de problemas no Chrome. Se você ocasionalmente encontrar problemas nos quais o Google Docs não está funcionando corretamente offline, tente isolar extensões problemáticas.
Para fazer isso, use o Google Docs com todas as extensões, com exceção da extensão off-line desativada do Google Docs. Vá para a tela Extensões (abra o menu do Chrome, aponte para Ferramentas e clique em Extensões) para desativar suas extensões.

Se o Google Docs funcionar offline sem problemas, ative as extensões uma a uma ou em lotes para identificar o complemento problemático. Após o isolamento, remova ou deixe a extensão desativada no momento e notifique o desenvolvedor da extensão.
10. Redefina as configurações do Chrome
As configurações do navegador configuradas incorretamente geralmente podem causar danos. Isso geralmente é causado pelo fato de muitas extensões serem usadas ao longo do tempo, embora os seqüestradores de navegador também possam desempenhar um papel. Tente redefinir o Chrome para ver se ele ajuda o Google Docs a funcionar efetivamente offline.
Para fazer isso, vá para a janela de configurações do Chrome. Em seguida, expanda a opção "Avançado" no painel esquerdo e clique em "Redefinir e limpar" (conhecido como "Redefinir configurações" no Chrome para macOS). Por fim, clique em "Redefinir as configurações para as configurações padrão originais" e clique em "Redefinir configurações" na janela pop-up de confirmação.
A redefinição do Chrome não removerá seus favoritos ou senhas. No entanto, todas as guias fixadas, páginas iniciais, mecanismos de pesquisa etc. são redefinidas para as configurações padrão. Clique no link Mais informações na caixa pop-up de confirmação para ver a lista completa dos itens afetados.
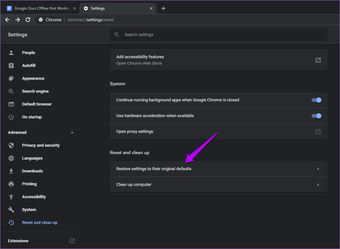
Como todas as extensões também serão desativadas após a redefinição, você precisará reativar a extensão off-line do Google Docs no painel Extensões antes de verificar se a redefinição do navegador ajudou a resolver o problema.
11. Execute a ferramenta de limpeza do Chrome
Outro motivo pelo qual o Google Docs pode não funcionar corretamente é devido a extensões problemáticas do navegador ou formas ocultas de malware. Embora tenhamos acabado de restaurar o Chrome, extensões maliciosas e seqüestradores de navegador ainda podem ser deixados para trás.
Felizmente, o Chrome tem sua própria ferramenta de limpeza de malware (surpresa!) Que você pode usar para removê-lo. Vá para a janela Configurações do Chrome, expanda Avançado à esquerda, clique em Redefinir e limpar, clique em Limpar computador e, em seguida, clique em Pesquisar para encontrar software malicioso.

Note: A opção "Limpar computador" não está disponível na versão MacOS do Google Chrome.
Voltar ao trabalho
Espero que as dicas de solução de problemas acima ajudem a resolver problemas off-line do Google Docs. Na maioria dos casos, você pode corrigir esses problemas mudando para o Chrome, instalando ou ativando a extensão offline do Google Docs ou limpando o cache do Google Docs. É doloroso colocar em prática algumas das outras dicas, mas o modo normal como o Google Docs funciona vale bem o esforço. É tão bom
Próximo: Depois de normalizar o Google Docs novamente, você pode aumentar a produtividade com esses complementos fantásticos.
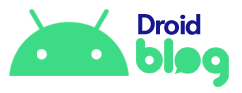
Add comment