
Houve um tempo em que você precisava de uma nova cópia do Windows para instalá-lo em um novo PC. Você também precisa de um Windows CD de instalação para reinstalar windows mas agora tudo mudou. Você não precisa de nada além de uma unidade USB para instalar Windows 10 agora.
Com Windows Dez novos recursos surgiram, mas o melhor para quem constrói seu próprio PC ou os atualiza regularmente é o USB Windows 10 instalação, com sua ajuda você pode instalar Windows sem aborrecimentos.
Enquanto o processo posterior de instalação Windows 10 é bastante fácil, muitos ficam presos na primeira parte, ou seja, criando um inicializável Windows 10 unidade USB. Então, hoje vamos abordar as etapas pelas quais você pode criar um inicializável Windows Unidade USB com muita facilidade.
Aguarde … Antes de começar a criar um arquivo inicializável Windows 10 USB drive, há algumas coisas que você deve se lembrar ou poderá falhar.
Coisas a Cuidar Antes de Começar Windows 10 Criação de unidade USB
Aqui estão os requisitos mínimos que você deve atender para uma criação suave de Windows instalação em um USB –
- Você deve ter uma conexão à Internet de alta velocidade, é essencial para Baixar o Windows arquivos de instalação.
- Deve haver pelo menos 12 GB de armazenamento livre em seu disco rígido ou SSD para armazenar o Windows arquivos de instalação.
- Caso deseje fazer o download direto dos arquivos de instalação no seu cartão de memória USB, verifique se não há dados. o Windows A ferramenta Media Creation formatará o USB antes da criação do dispositivo inicializável. Windows 10 configuração.
- Sua unidade USB (ou cartão de memória) deve ter pelo menos 8 GB de espaço livre.
- Verifique a corrente Windows 10 especificações e veja se o seu PC atende aos requisitos para executá-lo.
Essas são algumas das coisas que você deve ter em mente: criar uma unidade inicializável Win10 será um pesadelo para você. Chega disso, vamos aos passos principais agora …
Criando um Windows 10 Unidade USB inicializável usando a ferramenta de criação de mídia

Com a ajuda dessas etapas, você poderá criar uma mídia bootable Win 10 UEFI USB bo0t. Embora existam outras maneiras de fazer o mesmo, incluímos a maneira mais fácil, que funciona 99% do tempo. Se isso não funcionar para você, você é azarado. Brincadeirinha, vamos adicionar outros métodos mais tarde.
Faça o download do oficial Windows 10 Ferramenta de criação de mídia
A primeira coisa a fazer para criar um Windows USB inicializável é o download do Windows 10 Ferramenta de criação de mídia. Agora muitos pensariam que é isso? Em palavras simples – o Win10 Media Creation Tool é um software que permite criar uma mídia de instalação ou fazer o download da versão mais recente do Windows 10)
É uma ferramenta oficial criada pela Microsoft para quem deseja atualizar seu PC ou instalar Windows em um computador novo com a ajuda de um cartão de memória USB ou DVD.
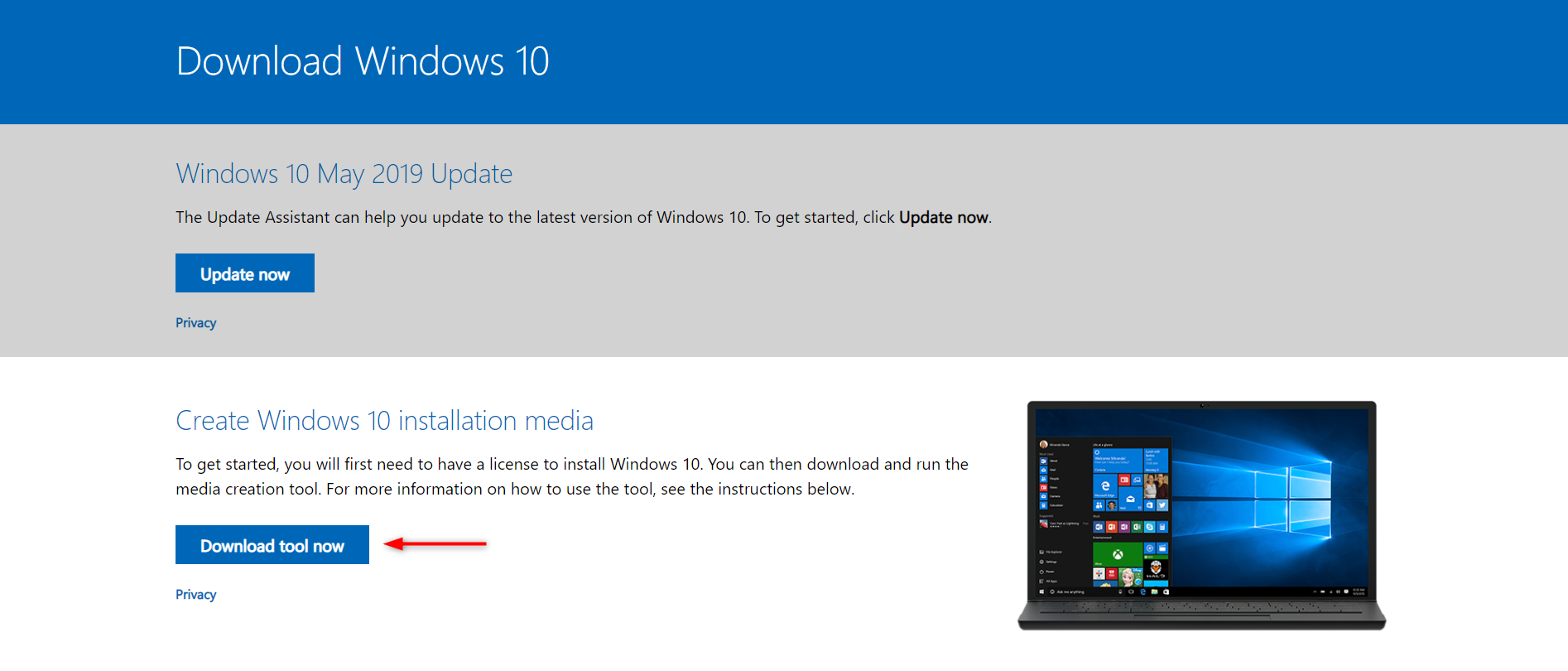
Siga este link para Baixar Windows 10 Mídia de instalação. Role a página e clique na ferramenta Download agora. Está logo abaixo do "Crio Windows 10 Mídia de instalação ” posição.
Salve o arquivo no local desejado, ele deve levar apenas alguns segundos para Baixar, pois seu tamanho é 18,33mb. Após o término do download, instale a ferramenta…
Instale o Windows 10 Ferramenta de criação de mídia
Depois de Baixar qualquer arquivo, a coisa mais lógica a seguir é executá-lo. É isso que faremos a seguir. Execute o "MediaCreationToolxxxx.exe ” Arquivo. Lembre-se de que você pode executar este programa apenas com direitos de administrador. Use sua conta de administrador para executá-la, se não o fizer.
Clique no ícone do arquivo e selecione -> Executar como administrador. Depois disso, na tela, ele perguntará se você tem certeza ou não de executar este aplicativo. Clique em Sim!
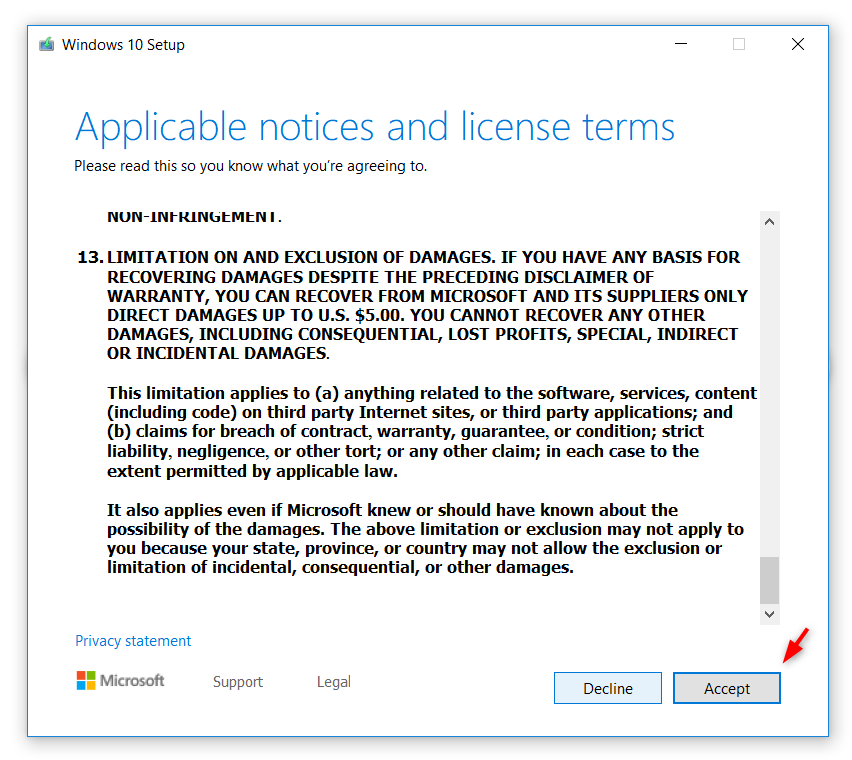
Em seguida, a Ferramenta de criação de mídia solicitará que você leia os termos e condições (que você ignorará de qualquer maneira). Role até o final e clique em Aceitar!
Unidade USB Plug-In (Offcourse)
Não estamos brincando, verifique se você inseriu seu cartão de memória USB para criar uma unidade Flash inicializável. Você deve usar um USB com 8 GB de espaço livre, um Pendrive Kingston (ou qualquer outro) de 8 GB fará o trabalho.
Além disso, verifique se há arquivos importantes, pois assim que você começar a criar uma unidade inicializável, todos os dados que tiver nela desaparecerão para sempre. Você não gostaria que tivesse alguns arquivos muito importantes. Você iria?
Criar mídia de instalação
Agora estamos chegando à parte mais importante. A Ferramenta de criação de mídia leva apenas alguns segundos para preparar tudo. Depois disso, você deve escolher entre duas opções – Atualize seu PC ou Criar mídia de instalação.
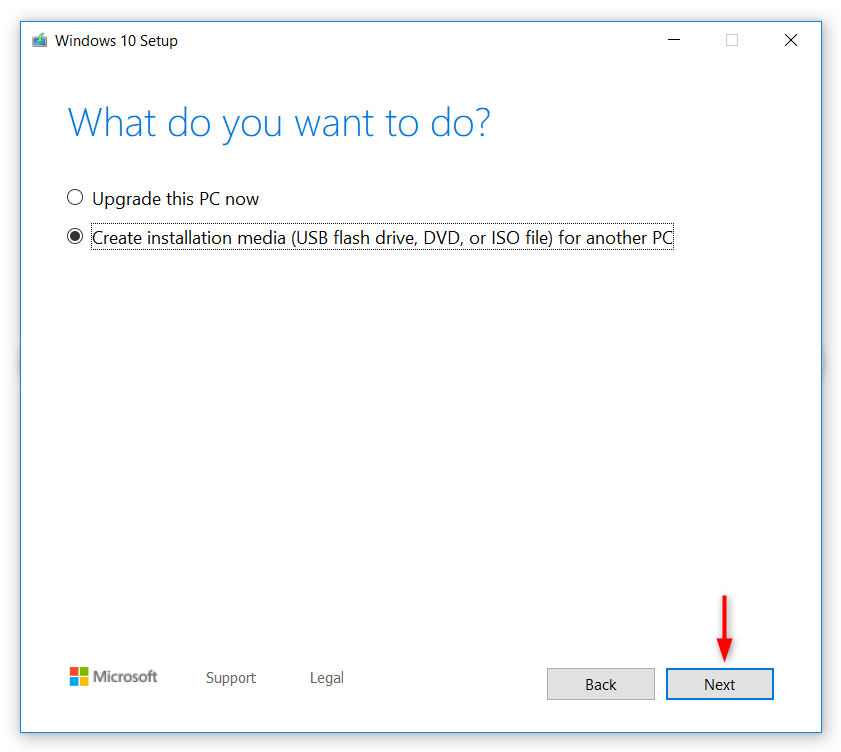
Estamos aqui para instalar Windows 10 em outros dispositivos, então iremos com a opção "Criar mídia de instalação".
Em seguida, você terá que selecionar o idioma, edição e arquitetura que deseja usar para o seu Windows 10 Mídia de instalação. Você pode selecionar o idioma de sua escolha, mas ele deve ser o inglês (como é a melhor escolha), Edition é a versão do Windows que deve ser 10 e a arquitetura pode ser de 32 ou 64 bits. Recomendamos que seja de 64 bits.
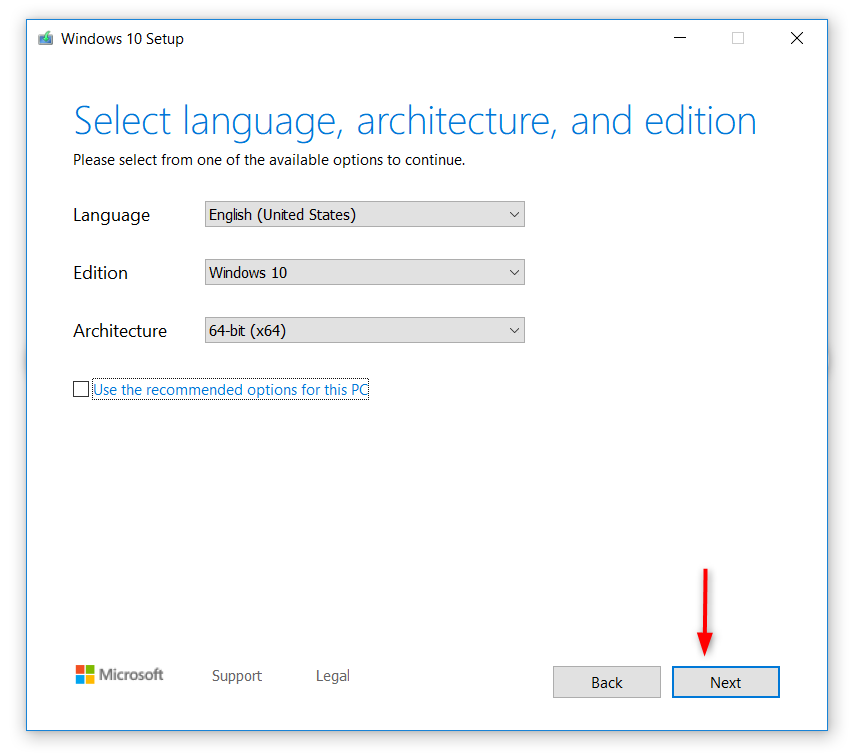
Depois de confirmar o idioma, edição e arquitetura, clique em -> Próximo!
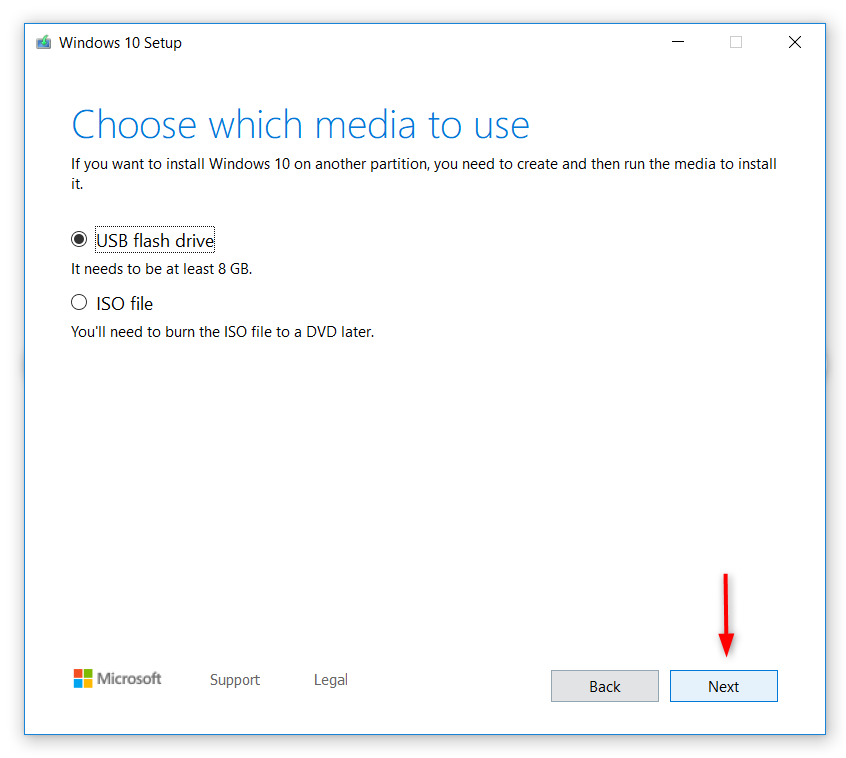
Depois disso, você terá que selecionar o tipo de mídia que deseja usar. Existem duas opções – USB Flash Drive e ISO Image. Queremos criar uma unidade USB inicializável para selecionar "Unidade Flash USB”E clique em Avançar.
Ao selecionar a unidade Flash USB, você verá todas as unidades, internas ou externas, aqui. Você precisará selecionar aquele em que deseja ter o Windows mídia de instalação. Você verá sua unidade USB na lista de unidades removíveis. Certifique-se de copiar os arquivos importantes antes de continuar, para não se arrepender de excluí-los no futuro.
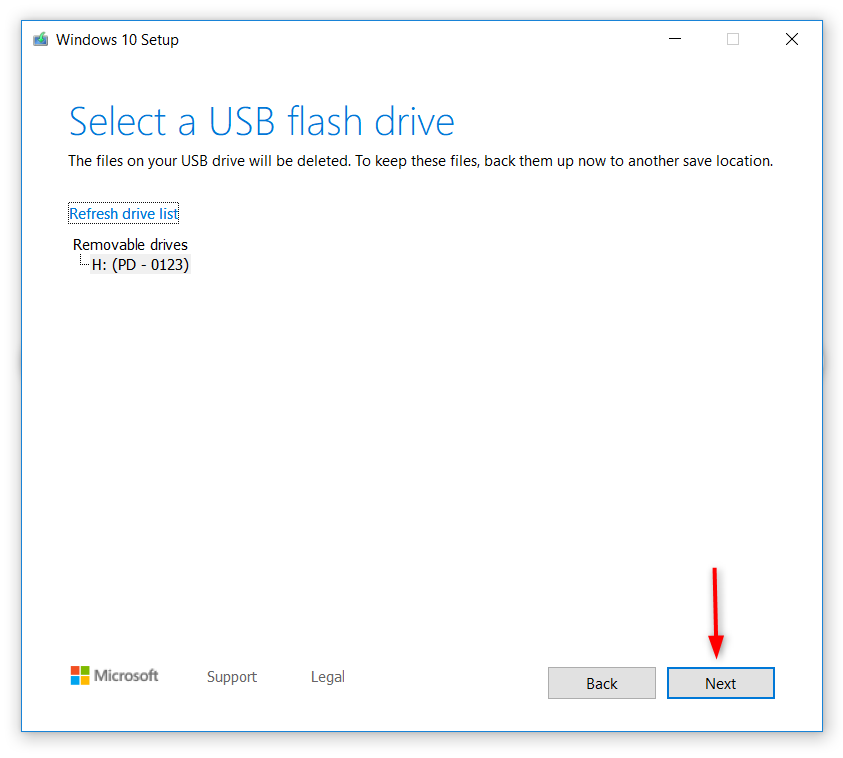
Se você não conseguir ver sua unidade removível, clique em -> Atualizar lista de unidades. Depois, basta clicar em -> Avançar e você estará pronto para dar o último passo…
Baixar Windows 10
Então, você chegou à última etapa. Depois de concluir essa etapa, você terá seu Windows 10 pronto. Este é o passo mais fácil, basta clicar em alguns botões e esperar que sua conexão com a Internet não o traia.
Depois de escolher a unidade Flash USB, a ferramenta de instalação de mídia começa a Baixar os últimos Windows 10 no seu dispositivo. O processo de download depende da velocidade da sua internet, se você tiver uma conexão decente, digamos 1-2mbps, será feito em aproximadamente 20 minutos.
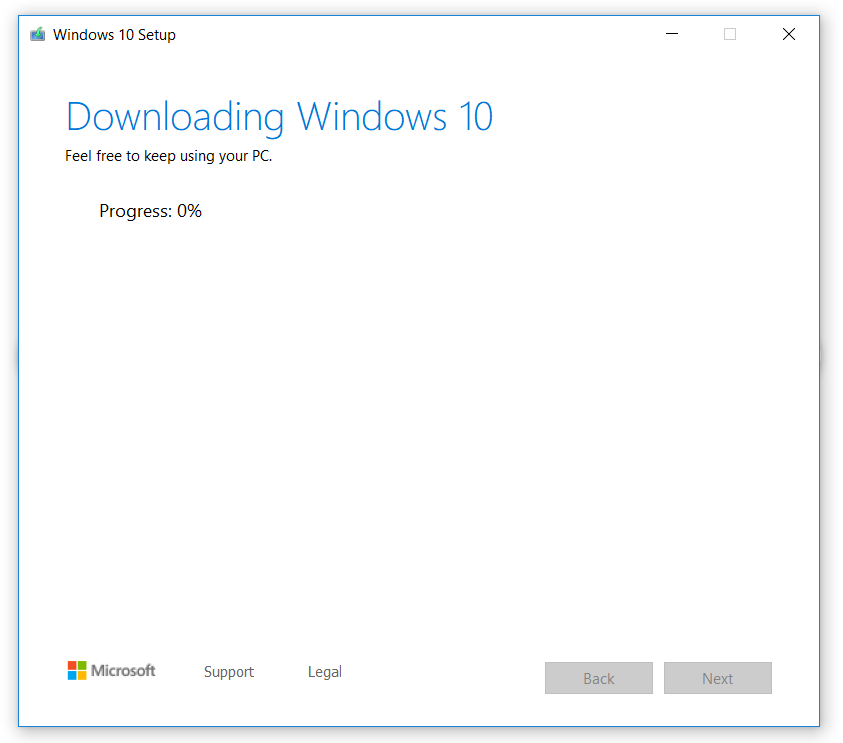
Você precisará de muita paciência se a velocidade da sua internet não estiver alta. Mas espere, vale a pena. (Veja que somos bons em motivar as pessoas.)
Quando o download estiver concluído, levará alguns minutos para verificar se tudo está funcionando bem. Leva apenas 4-5 minutos para que esse processo seja concluído.
Finalmente, quando o download estiver concluído, você verá a mensagem "Sua unidade flash USB está pronta". Clique em -> Concluir. Agora você pode usar esta unidade USB para inicializar e instalar Windows 10 em outro PC.
Esse é o melhor e de longe o método mais fácil que você pode usar para criar aplicativos inicializáveis. Windows 10 unidade USB. Você terá suporte à UEFI (Unified Extensible Firmware Interface) e ao BIOS (Legacy Basic Input / Output System) nesta unidade inicializável.
Pensamentos finais…
Veja, estes foram os únicos passos que você precisa seguir para criar um arquivo inicializável Windows 10 unidade USB. Essas etapas são super fáceis e, se você tiver uma boa conexão com a Internet, levará apenas meia hora no máximo. Você só precisa seguir estas etapas corretamente.
Palavras-chave: Como corrigir o erro de exceção não tratado do KMode (Guia fácil)
Esperamos que você tenha gostado do artigo e criado um trabalho Windows 10 unidades USB inicializáveis para instalar uma nova versão do Windows no seu PC ou laptop. Compartilhe o artigo se ele o ajudou e continue voltando para saber mais. Felicidades!
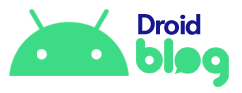
Add comment