
Cerca de dez anos atrás, eu estava ensinando computadores a alunos do ensino fundamental. Eles tinham um talento único para ativar as teclas de aderência e causar estragos em seus teclados e, como resultado, passei muito tempo tentando desfazer o que haviam feito desativando as teclas de aderência e retornando o teclado ao normal.
Não são apenas as crianças que fazem isso. Qualquer pessoa pode tocar na tecla Shift acidentalmente muitas vezes e abrir esse recurso sem tentar. Se você já tocou a tecla Shift várias vezes enquanto pensava em sua próxima frase, talvez também tenha experimentado isso.

O que são chaves adesivas?
Teclas adesivas são um recurso de Facilidade de acesso que Windows fornece às pessoas que têm problemas para usar os atalhos do teclado pressionando duas teclas ao mesmo tempo. Usando as teclas de aderência, o usuário pode pressionar uma tecla modificadora como Shift, Ctrl, Alt ou Win e permanecerá ativa enquanto pressiona qualquer outra tecla.
Por exemplo, se você deseja abrir o menu Executar, pressione Win + R ao mesmo tempo. Com as teclas de aderência, você pode tocá-las uma de cada vez, primeiro Win e depois R.
Esse recurso é útil para pessoas que sofrem de várias condições, como lesões por esforço repetitivo. No entanto, algumas vezes um usuário ativa acidentalmente as Teclas de aderência pressionando a tecla Shift cinco vezes seguidas. O problema é que você não pode desligá-lo da mesma maneira.
Desativando teclas aderentes
Se você sabe que não deseja usar as teclas de aderência, pode desativá-las na fonte para evitar a ativação acidental.
Aqui estão várias maneiras diferentes de conseguir isso.
Usando o Painel de Controle
1. Abra o painel de controle.
2. Clique em Facilidade de acesso.
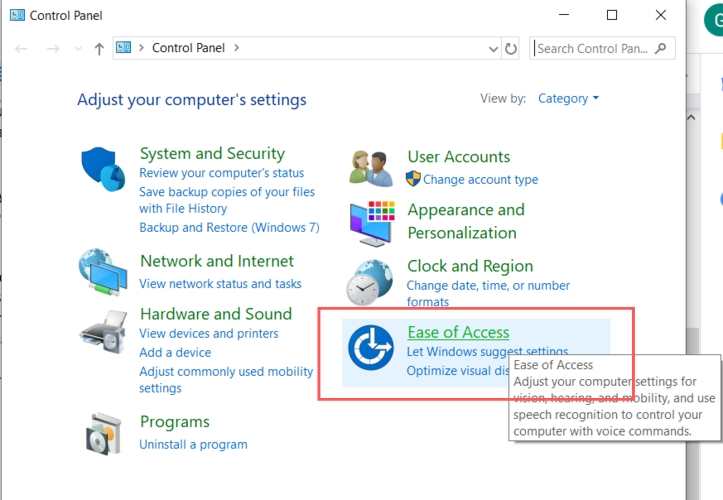
3. Clique em "Alterar como o teclado funciona".
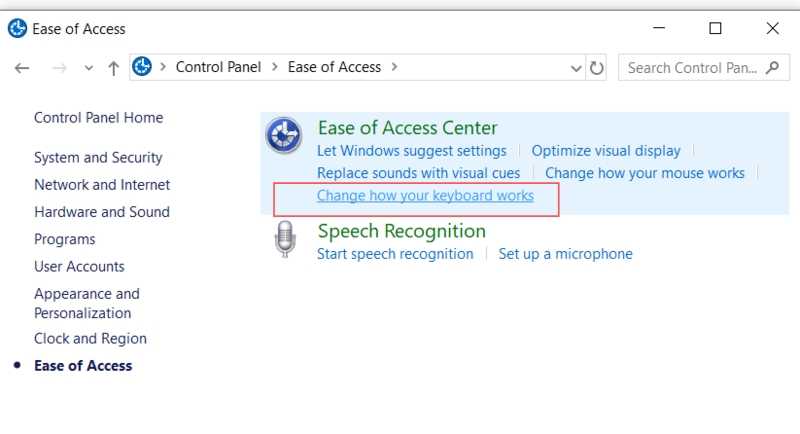
4. Desmarque a caixa ao lado de "Ativar teclas de aderência".
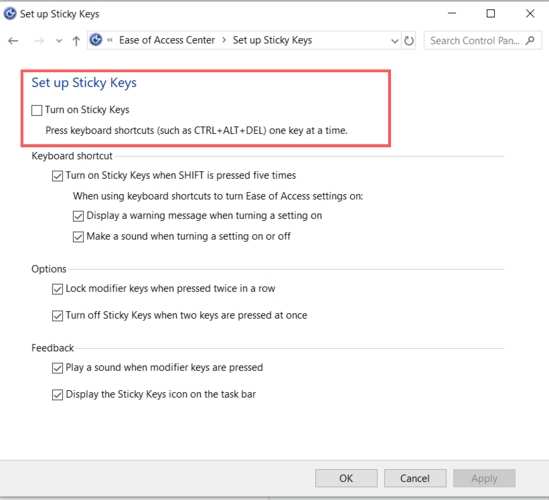
Usando Windows 10 Configurações
1. Abrir configurações.
2. Clique em Facilidade de acesso.
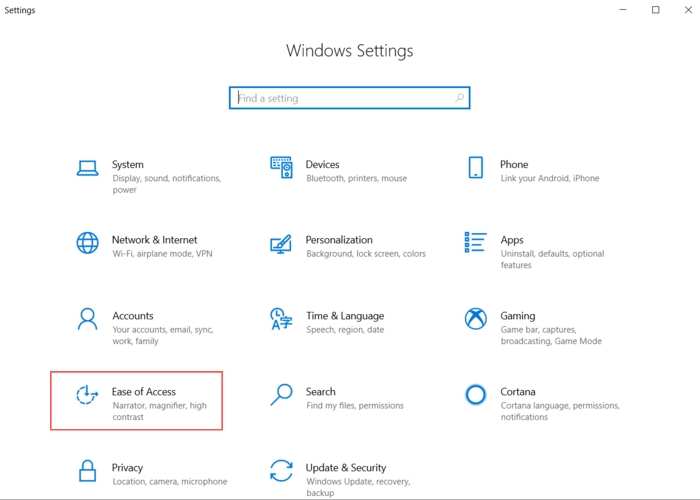
3. Role para baixo e clique em Teclado no lado esquerdo da janela.
4. Clique no botão de alternância em "Usar teclas de aderência".
Para evitar o lançamento de Sticky Keys tocando em Shift cinco vezes, desmarque a caixa ao lado de "Permitir que a tecla de atalho inicie as teclas aderentes".
Obviamente, se você tiver problemas para pressionar duas teclas ao mesmo tempo, poderá usar essas mesmas configurações para ativar as Teclas de aderência. Você pode personalizar ainda mais as teclas de aderência de várias maneiras diferentes.
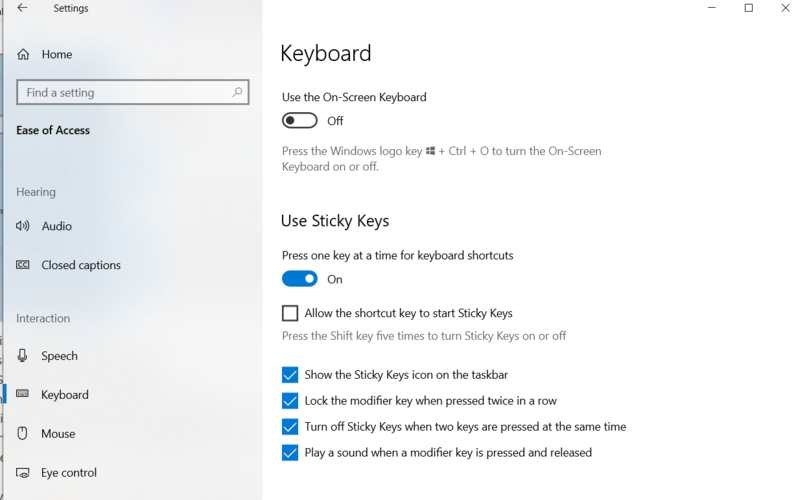
- para mostrar o ícone Teclas de aderência na barra de tarefas.
- para bloquear a tecla modificadora quando pressionada duas vezes seguidas. Esta opção mantém a tecla ativa até você pressionar a mesma tecla pela terceira vez.
- ative o desligamento das teclas de aderência ao pressionar duas teclas ao mesmo tempo, em vez de reinserir as configurações para desativá-las
- emite um som ao pressionar e soltar uma tecla modificadora.
Se você achar as teclas de aderência úteis ou mesmo não, existem outras opções de acessibilidade que você pode ativar que tornarão sua experiência com o seu Windows máquina melhor.
Palavras-chave:
Este artigo é útil?
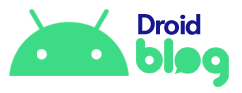
Add comment