
Deseja executar testes A / B em seu site WordPress para melhorar as conversões? O teste dividido ajuda a entender como pequenas alterações no conteúdo e no design afetam o comportamento do usuário. Neste artigo, mostraremos como fazer testes de divisão A / B com facilidade no WordPress usando o Google Optimize.

O que é o teste de divisão A / B?
O teste de divisão A / B é uma técnica que permite comparar duas versões da mesma página da Web, para que você possa determinar qual funciona melhor e produz melhores resultados.
Os especialistas em marketing usam testes A / B para suas páginas de destino para descobrir qual deles gera mais conversões e vendas.
Os testes de divisão podem ser usados para testar qualquer elemento da página, incluindo botões de call to action, esquemas de cores, alterações de design, texto de marketing, imagens e muito mais.
Como o teste de divisão A / B funciona?
Basicamente, ele mostra diferentes variações de uma página para o seu público. Depois disso, ele rastreia o envolvimento e as conversões do usuário para descobrir qual variação fornece os melhores resultados.

Preparação para o teste de divisão A / B
Antes de prosseguir, existem algumas coisas necessárias para este tutorial.
Primeiro, você precisará do plug-in MonsterInsights. Para mais detalhes, consulte o nosso guia passo a passo sobre como instalar um plugin do WordPress.
MonsterInsights é o melhor plugin do Google Analytics para WordPress. Você precisará pelo menos do seu plano Pro para acessar o plug-in do Google Optimize que usaremos neste tutorial.
Se ainda não o fez, você deve se registrar e instalar o Google Analytics no WordPress.
Por fim, você precisará do Google Optimize. É uma ferramenta gratuita que permite executar experimentos de teste dividido em seu site. Mostraremos como configurá-lo na próxima etapa.
Pronto? Comecemos.
Configure o Google Optimize no WordPress
Primeiro, você deve visitar o site do Google Optimize para criar sua conta.

Siga as instruções na tela e você chegará ao painel da sua conta. O Google Optimize criará automaticamente uma conta e um contêiner para você.
Em seguida, você precisa conectar sua conta do Google Optimize à propriedade do Google Analytics do seu site. Para fazer isso, clique na guia "Link para o Google Analytics" na coluna da direita.

Clicar no botão exibirá todas as propriedades disponíveis do Google Analytics na sua conta do Google. Você deve selecionar o associado ao seu site.

Em seguida, clique no botão Link para continuar.
O Google Optimize agora se conectará à sua propriedade do Google Analytics. Isso permitirá que o Google Optimize compartilhe dados com o Google Analytics que você poderá ver nos seus relatórios.
Agora é a hora de criar sua primeira experiência. Clique no botão "Criar experiência" para continuar.

Agora, você será solicitado a fornecer um nome para sua experiência e inserir o URL da página em que essa experiência será executada.

Você também será solicitado a escolher um tipo para sua experiência. Você deve selecionar o teste A / B e clicar no botão "Criar" para continuar.
A otimização agora criará sua experiência e você será redirecionado para a página de experiência. Ele exibirá automaticamente a página original como sua primeira variação.

Você deve clicar no botão Adicionar variação para criar uma nova versão. O Optimize solicitará que você forneça um nome para essa variação. É uma boa prática usar um nome que reflita as alterações que você aplicará nessa variação.

Clique no botão Concluído para continuar.
O recurso Otimizar agora listará sua nova variação na página de experiência. Clique no link "0 alterações "ao lado de sua nova variação para edição.

O Google Optimize agora abrirá a página em que você deseja executar o teste com um editor poderoso. É uma ferramenta simples de arrastar e soltar que você pode usar para fazer alterações na sua página.

Você pode simplesmente apontar e clicar em qualquer item da sua página para fazer alterações. Para os fins deste tutorial, mudaremos a cor do nosso botão principal de call to action.
Depois de fazer as alterações que deseja testar, você deve clicar no botão "Concluído" para sair do editor.
Agora você verá sua nova variação na lista com o número de alterações feitas.

Você pode continuar editando ou adicionando outra variante à sua experiência.
Depois disso, você deve selecionar um alvo para sua experiência. Logo abaixo das variantes, você verá a opção de selecionar o objetivo da experiência.

Clicar nele abrirá as visualizações dos seus relatórios do Google Analytics.
Se você já usa metas e eventos, ou acompanhamento de comércio eletrônico, você os verá listados lá.
Depois de selecionar o alvo, você pode inserir uma hipótese sobre o que está testando e o que espera desta experiência.
Sua experiência está quase pronta, mas você deve primeiro conectar o Google Optimize ao MonsterInsights.
Conectando o Google Optimize ao MonsterInsights
O MonsterInsights ajuda você a conectar facilmente seu site WordPress ao Google Optimize.
Primeiro você precisa visitar Insights »Plugins página na sua área de administração do WordPress. A partir daqui, você deve instalar e ativar o plug-in "Google Optimize".

Após a ativação, você deve visitar Insights »Configurações página e alterne para a guia Rastreamento. A partir daqui, você precisa rolar para baixo e clicar na guia Google Optimize.

Agora você precisa fornecer seu ID de contêiner do Google Optimize. Você pode encontrar essas informações na sua conta do Google Optimize clicando na guia "Configurações do contêiner" na coluna da direita.

Copie e cole o ID do seu contêiner na página de configurações do Google Optimize do MonsterInsights e clique no botão 'Salvar alterações' para armazenar suas configurações.
Isso é tudo o que o Google Optimize instalou com sucesso no seu site e agora você está pronto para executar suas experiências.
Planejando e executando seu teste de divisão A / B
Agora que tudo está em ordem, você está pronto para agendar e executar seu teste de divisão A / B.
Mude para o painel do Google Optimize e abra sua experiência. A partir daqui, você pode prosseguir e clicar no botão "Executar experiência" para iniciá-lo manualmente.

Você também pode clicar no botão "Criar programação" para configurar uma programação para sua experiência. Garanta tempo suficiente para a experiência coletar visitas e dados.
Visualize seus relatórios de teste de divisão A / B no Google Optimize
O Google Optimize agora exibirá diferentes variações da sua página para os usuários e começará a coletar dados. Depois de coletar dados suficientes, você poderá ver os resultados na guia Relatórios.

Ele mostrará o desempenho de cada variante com base na meta da experiência (visualizações de meta, evento ou Google Analytics que você selecionou).

Esperamos que este artigo tenha ajudado você a aprender como fazer testes de divisão A / B no WordPress usando o Google Analytics e o Google Optimize. Você também pode conferir nosso guia sobre como converter visitantes do WooCommerce em clientes.
Se você gostou deste artigo, assine o nosso canal YouTube para assistir a vídeos tutoriais do WordPress. Você também pode encontrar-nos em Twitter e Facebook.
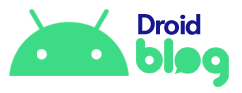
Add comment