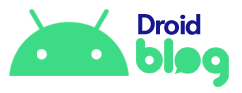Mostrar alterações nos dados ao longo do tempo é uma das tarefas de visualização mais comuns, e o Excel facilita a criação de gráficos que fazem exatamente isso. Gráficos de linhas e gráficos de barras funcionam muito bem por conta própria para isso, mas se você deseja ter uma noção geral mais geral do que os dados estão fazendo, faz sentido adicionar uma linha de tendência. Eles vêm em vários sabores diferentes, variando de linear básico a exponencial e logarítmico mais especializado. Adicioná-los e manipulá-los, no entanto, é bastante direto.
Gerando a linha de tendência

Se você estiver usando a versão mais recente do Excel (2013, 2016, 2019), é simples:
1. Selecione o gráfico ao qual você deseja adicionar uma linha.
2. Clique no botão "+" no canto superior direito do gráfico – ele é rotulado como "Elementos do gráfico" quando você passa o mouse sobre ele.
3. Marque a caixa que diz "Trendline".
4. Por padrão, o Excel insere uma linha de tendência linear. Se você quiser mudar isso, veja abaixo.
Se você ainda está usando o Excel 2010 (a propósito, o suporte está terminando em 2020), é um pouco diferente:

1. Selecione o gráfico. O título da barra de ferramentas acima deve dizer "Ferramentas de gráfico" agora.
2. Vá para a guia Layout e encontre o grupo "Análise" à direita.
3. Use o botão Trendline para adicionar qualquer tipo de linha que você deseja.
Tipos de linha de tendência
Se você clicar na pequena seta que aparece ao lado do item Linhas de tendência no menu Elementos do gráfico, verá que existem vários tipos diferentes disponíveis, além da caixa "Mais opções …". Ao clicar nele, você mostrará todos os tipos de linhas de tendência disponíveis.
Linear

Esta é a opção básica e provavelmente a mais fácil para alguém ler o gráfico. Apenas mostra uma linha de melhor ajuste ou a taxa na qual algo está aumentando ou diminuindo. É melhor para conjuntos de dados em que os pontos caem mais ou menos em uma linha reta.
Média móvel

Se você tiver alguns dados instáveis, considere o uso de uma média móvel para ajudá-lo a suavizá-lo e obter uma imagem melhor da tendência geral. Para obter melhores resultados, ajuste os períodos – o número de pontos médios em que o Excel decidirá para onde cada ponto na linha de tendência irá. O padrão é dois, o que significa que será a média de cada dois pontos. Se isso ainda for excessivo, basta adicionar mais para suavizar a linha.
Exponencial

Se a taxa de alteração dos seus dados aumentar à medida que os valores x aumentam, uma linha de tendência exponencial pode ajudá-lo a visualizar com mais precisão o que está acontecendo. É melhor para dados em que os dados estão aumentando ou diminuindo exponencialmente, como o nome sugere.
Logarítmica

Como inversa da função exponencial, uma linha de tendência logarítmica é usada para dados em que a taxa de alteração diminui à medida que os valores x aumentam. Se algo inicialmente aumentar rapidamente e depois se nivelar, uma linha de tendência logarítmica provavelmente se ajustará muito bem.
Polinomial

Linhas de tendência polinomiais são boas para dados que se movem para cima e para baixo nos padrões de ondas. Você precisará definir o pedido para que isso funcione, mas isso é muito fácil de descobrir: basta contar o número de dobras na curva observando quantas vezes ele muda de ascendente para descendente ou vice-versa. Basicamente, apenas suba os picos e defina a ordem para isso.
Poder

A linha de tendência de energia é melhor para distribuições em que os dados estão aumentando a uma determinada taxa, como na aceleração.
Como escolher: verifique o quadrado R

No painel "Mais opções", há uma opção para exibir o valor do quadrado R, que é uma medida da distância entre cada ponto do gráfico e a linha de tendência. Como regra geral, quanto mais próximo o valor do quadrado R de um for, melhor sua linha de tendência ajustará os dados. Se você não tem certeza de qual linha de tendência se encaixa melhor no seu gráfico, tente verificar qual opção obtém a maior pontuação no quadrado R.
Previsão

Se você deseja que o Excel preveja onde a tendência atual provavelmente o levará, basta usar a opção "Previsão" para ver suas suposições sobre o futuro. Basta definir quantos períodos no futuro (pontos no eixo x) você gostaria de ver e extrapolar com base na linha de tendência que você escolher.
Adicionando várias linhas de tendência

Há dois casos em que você pode querer ter mais de uma linha de tendência:
- Seu gráfico está medindo várias coisas e você deseja ver tendências para ambos
- Você deseja ver o que diferentes tipos de linhas de tendência têm a dizer sobre a mesma série de dados
De qualquer forma, adicionar várias linhas é bastante simples.
1. Clique com o botão direito do mouse na série de dados à qual você deseja adicionar a linha de tendência. (Se for uma linha, clique na linha; se barras, clique nas barras; etc.)
2. Clique em "Adicionar linha de tendência".
3. Siga as etapas acima para torná-la da maneira que deseja.
Opções cosméticas

Ter várias linhas de tendência com o mesmo estilo e cores de linha pode ficar confuso, então você provavelmente deseja que elas pareçam diferentes ou combinem com suas respectivas séries de dados. Ou talvez você só queira aprimorar um pouco o seu gráfico. De qualquer forma, o Excel tem várias opções de formatação. O menu “Preenchimento e linha” permite selecionar o tipo de linha, cor e espessura, e o menu “Efeitos” fornece as opções Sombra, Brilho e Bordas suaves. Ficar louco!
Editando e excluindo linhas de tendência

Alterar ou excluir linhas de tendência depois de concluídas é bastante intuitivo. Basta clicar com o botão direito do mouse na linha e selecionar "Formatar linha de tendência", e ele abrirá o menu de opções. Você pode fazer alterações lá ou apenas pressionar a tecla Delete para se livrar da linha de tendência. Eles são muito rápidos de gerar, então você não tem muito a perder tentando alguns tipos ou combinações diferentes para ver qual deles melhor transmite sua mensagem.
Este artigo é útil?