
A maioria dos laptops quando comprados vem com atalhos pré-mapeados que aceleram o processo de execução de uma função. Portanto, em vez de executar cinco ações para copiar um texto, você pode facilmente pressionar Ctrl + C no teclado. Mas o que acontece se você preferir usar outras chaves para executar essa ação de cópia? É aqui que você precisa aprender como remapear os atalhos de teclado do Chromebook.
Vamos dar uma olhada em alguns dos atalhos de teclado populares do Chromebook e em como remapá-los nesta postagem.
Por que você pode precisar mapear novamente o teclado do Chromebook
O motivo pelo qual a maioria das pessoas pensa em remapear o teclado do Chromebook se deve à diferença significativa dos teclados comuns. Você pode perceber que o Chromebook possui funções de teclado específicas para o Chrome OS.
Por um lado, o Chromebook não possui um Caps Lock. Também falta algumas teclas de função como F1. Se você trabalha mais com essas chaves, é necessário remapear.
Com o remapeamento, você pode alternar algumas das teclas para tornar seu trabalho mais fácil e rápido.
Atalhos gerais do teclado para remapear no Chromebook
Se você deseja executar ações rapidamente no seu Chromebook, é importante conhecer alguns atalhos. A maioria desses atalhos do Chromebook é popular com base no fato de serem semelhantes aos atalhos de outros PCs.
Com esses atalhos simples, é fácil organizar os itens de maneira mais produtiva na tela. Você também pode encontrar arquivos e aplicativos, além de ocultar windows com velocidade máxima. Vamos dar uma olhada em alguns dos atalhos gerais no Chromebook abaixo:
- Atalhos da guia – Existem três atalhos da guia geral. O primeiro é Ctrl + T, que ajuda a abrir uma nova guia do navegador. Outro é Ctrl + Shift + T que reabre a guia que foi fechada por último. Por fim, Ctrl + W que ajuda a fechar uma guia selecionada.
- Menu Opções – Para abrir o menu de opções, basta usar Alt + E. Para que você saiba, o menu de opções é o menu com três pontos presente na janela do Google Chrome ou Arquivo. Observe que esse atalho não está presente na plataforma Android.
- Movimento e seleção do cursor – Para ajudar a selecionar o texto na mesma direção em que você está movendo o cursor, use as teclas Shift + seta. Quando você deseja mover o cursor por uma palavra em qualquer direção, use as teclas Ctrl + seta. Para selecionar pedaços maiores de texto, use uma combinação das teclas Shift + Ctrl + seta.
Aqui estão algumas das outras teclas que você pode remapear no Chromebook para executar facilmente as funções acima:
- A chave do iniciador, conhecida por muitas pessoas como chave de pesquisa.
- Tecla Ctrl.
- Tecla Alt.
- Tecla Esc.
- Chave de retrocesso.
- Tecla Assistente, que funciona apenas no Pixelbooks.
Como mapear atalhos de teclado do Chromebook
Agora que você possui uma lista de atalhos de teclado do Chromebook, provavelmente está pensando em remapear suas teclas. Isso é importante, pois os teclados tradicionais variam um pouco dos teclados do Chromebook.
O Google entende a necessidade de remapear suas chaves, especialmente a Chave do Iniciador, que as pessoas têm dificuldade em usar. Este é um procedimento simples e passo a passo para recuperar seu amado Caps Lock.
1. Verifique a seção inferior direita da tela e clique na seção Hora. Isso abrirá seu menu do Chromebook.

2. Para abrir Configurações, clique na engrenagem Configurações.
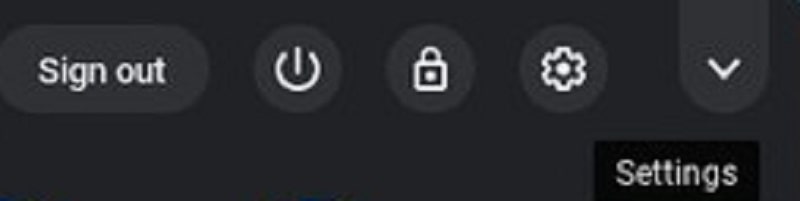
3. Clique em Teclado na seção do dispositivo.
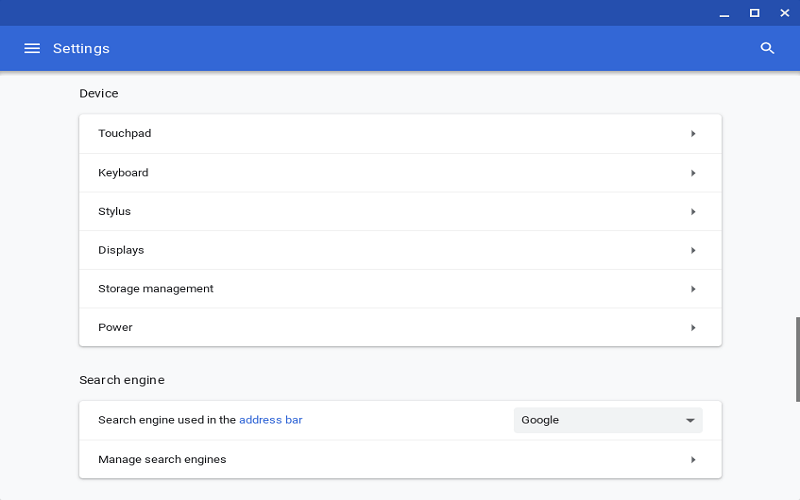
4. Selecione “Launcher Key” no lado direito do menu suspenso.
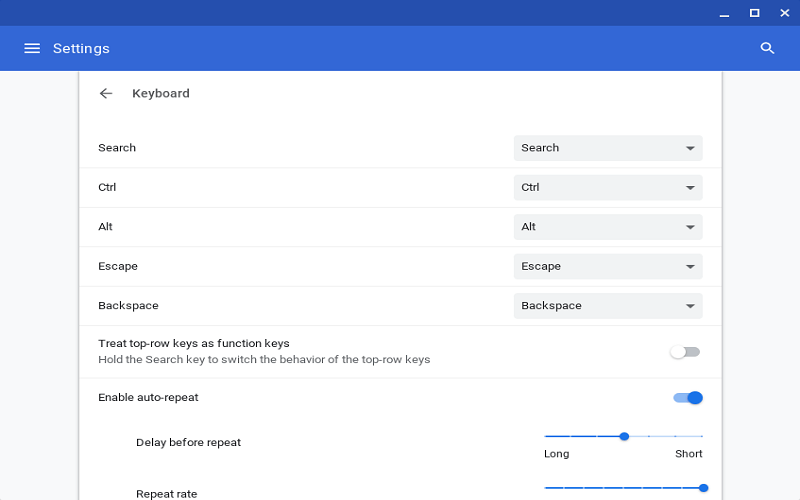
5. Descubra as diferentes chaves que você deseja remapear e clique ao lado de qualquer uma delas. Nesse caso, estamos clicando em Caps Lock.
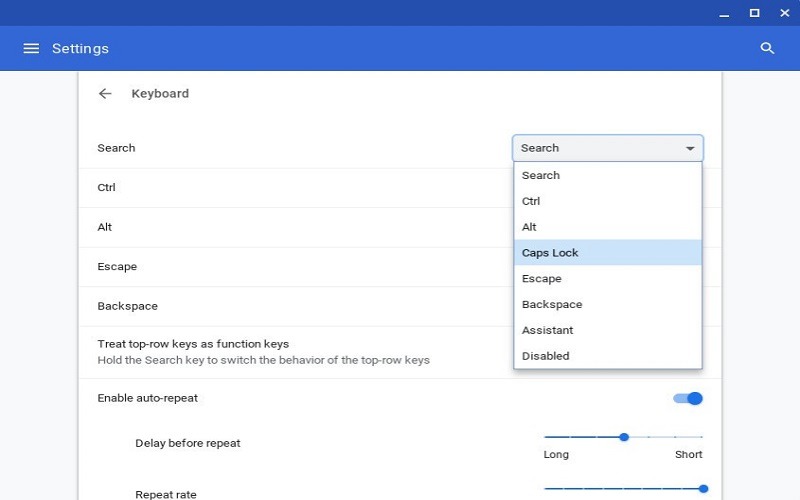
6. Selecione a função que você prefere executar nessa tecla específica, neste caso Caps Lock.
7. Também há uma opção de remapear os teclados do Chromebook que você vai adorar. A configuração é rotulada como “Tratar as teclas da linha superior como teclas de função”. Há uma opção ao lado que pode ser ativada. À medida que você faz isso, as teclas da linha superior começam a funcionar como as de um teclado tradicional.
8. Se você deseja acessar suas funções regulares, basta pressionar a tecla Launcher.
Conclusão
Os atalhos de teclado do Chromebook são muito importantes se você quiser trabalhar e navegar pelo dispositivo. Nesta postagem, listamos alguns dos principais atalhos que você pode usar e também como remapear o teclado do Chromebook quando necessário.
Este artigo é útil?
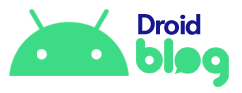
Add comment