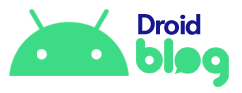Nota: O seguinte artigo irá ajudá-lo com: Como sincronizar o Google Calendar com o Outlook no PC ou Mac
Última atualização em 6 de setembro de 2022
O serviço de calendário do Google é excepcionalmente proeminente. Apesar disso, muitas pequenas ou grandes corporações utilizam o Microsoft Outlook como um cliente de e-mail para acessar e agendar Datas e Horários em calendários integrados para futuras reuniões ou ocasiões como lembretes.
Adequadamente, pode haver uma variedade de usuários que confiam no Microsoft Outlook e no Google Calendar, não entre em pânico devido aos inconvenientes de verificar o calendário em ambas as plataformas. A partir de agora, você pode sincronizar facilmente o Google Agenda com o Outlook em um PC ou Mac.
Diferentes maneiras de sincronizar o Google Calendar com o Outlook, guia completo!
Seu trabalho pode persistir com o Microsoft Outlook, mas, simultaneamente, você confia no Google Calendar, pois pode sincronizar facilmente o Google Calendar com o Outlook.
Existem diferentes maneiras de sincronizar o calendário do Google com o Outlook 365 no Mac e no Windows. Então, por favor, passe pelo guia completo sem perder nenhuma etapa importante.
Como sincronizar o Google Calendar com o aplicativo de cliente de e-mail do Microsoft Outlook no Mac
A partir da sincronização bidirecional do google calendar com o Outlook, uma delas é adicionar a conta do Google Calendar ao Microsoft Outlook no Mac. Para torná-lo conveniente para você entender, realizamos etapas, então siga para sincronizar o calendário do Google com o Outlook mac.
Passo 1 → Navegue até o Panorama Aplicativo.
Passo 2 → Escolha Panorama > Preferências… (Pressione Comando +,).
Passo 3 → Na próxima janela, selecione Contas.
Passo 4 → Clique no botão + Ícone presente no canto inferior esquerdo da tela. Selecionar Nova conta…
Passo 5 → Digite o correspondente E-mail > Continuar.
Depois disso, você será redirecionado para a janela do navegador do Google, solicitando que você selecione a conta preferida para sincronizar o calendário do Google com o calendário do Outlook.
Passo 6 → Selecione o Conta que você inseriu no Outlook.
Passo 7 → Haverá o pop-up “Os aplicativos e serviços da Microsoft desejam acessar sua Conta do Google” role para baixo e escolha Permitir.
Passo 8 → Novamente, você encontrará a mensagem “Open Microsoft Outlook?” pop-up e escolha Abrir Microsoft Outlook.
Passo 9 → Agora, você será redirecionado para o Outlook. Selecionar Feito > Continuar.
No final, passe o cursor, clique no Ícone de calendárioe capture todos os próximos eventos que você inseriu no Google Agenda.
Como sincronizar o Google Calendar com o aplicativo de cliente de e-mail do Microsoft Outlook no Windows
O calendário do Google pode sincronizar com o Outlook? Sim, você pode sincronizar facilmente todos os seus eventos agendados do Google Agenda no Microsoft Outlook no Windows. Se você não estiver familiarizado com as etapas, continue lendo o artigo.
Passo 1 → Vá para https://calendar.google.com
Passo 2 → Clique no botão Definições Ícone de engrenagem > Definições.
Passo 3 → Na próxima tela, escolha Importar e Exportar, localizado no painel lateral esquerdo. Agora clique no Exportar opção para baixar o arquivo zip do Calendário.
Passo 4 → Após a conclusão, navegue até Microsoft Outlook > Arquivo localizado na barra de menu superior.
Passo 5 → Agora mova o cursor para o painel esquerdo e clique em Abrir e exportar. Selecione a opção Importar/Exportar.
Etapa 6 → Na próxima tela, selecione Importar um arquivo iCalendar (.ics) ou vCalendar (.vcs) > Próximo.
Passo 7 → Na Tela da Pasta de Arquivos, procure pelo arquivo compactado (caso não tenha obtido o arquivo compactado, vá até o navegador e clique com o botão direito do mouse em arquivo compactado > Mostrar na pasta. A partir daí, copie e cole o arquivo na área de trabalho) do Google Agenda e abra-o.
Passo 8 → Clique em Importar.
A partir de agora, posso dizer que “você pode sincronizar o calendário do Google com o Outlook” foi limpo após a execução das etapas mencionadas.
Como sincronizar o Google Calendar no Outlook Web [Mac/Windows]
Importar um calendário do Google para o Outlook agora ficou mais fácil, pois você pode sincronizar o calendário do Google com o Outlook.com. Portanto, não importa o periférico em que você esteja trabalhando, seja Mac ou Windows, siga as etapas abaixo e aproveite a sincronização sem problemas.
Observação: Não haverá endereço secreto no formato iCal do calendário padrão (aniversário, tarefas, lembretes) no Google Agenda.
Etapa 1 → Acesse https://calendar.google.com e faça login.
Passo 2 → Na seção Minha agenda no painel esquerdo, escolha três pontos verticais presente ao lado do Calendário que você deseja sincronizar.
Passo 3 → Clique em Configurações e Compartilhamento.
Passo 4 → No painel esquerdo, role para baixo e selecione Integrar calendário.
Passo 5 → Agora deslize para Integrar Calendário e copie e cole Endereço Secreto no Formato iCal (Se o endereço secreto no Formato iCal não estiver visível, clique em Ícone de formato de olho > OK).
Passo 6 → Depois disso, navegue até Outlook.com.
Passo 7 → Escolha o ícone de calendário localizado no painel esquerdo.
Passo 8 → Na página Calendário, clique em Adicionar calendário > Assinar da Web.
Passo 9 → Cole o link na página Subscribe From Web e dê o nome ao calendário.
A partir de agora, se você não der o nome ao Calendário, não poderá sincronizá-lo. Em última análise, resulta na não sincronização do calendário do Google com o Outlook.
Por fim, selecione Importar e aguarde até que o ‘Nome do calendário’ importado com sucesso apareça na tela.
O Calendário da Web já existe Problema! Ao sincronizar o Google Calendar com o Outlook Web
Não hesite! Esse problema ocorre quando você insere o mesmo endereço secreto no formato iCal URL no Outlook Web mais de uma vez com um nome de calendário diferente.
Para se livrar disso, sugerimos limpar todo o Calendário do Outlook Web e depois tentar inseri-lo novamente.
SINCRONIZAR O CALENDÁRIO DO GOOGLE!
No final, Sincronizar o Google Calendar com o Outlook no PC ou Mac destaca todas as suas futuras reuniões, chamadas e compromissos em um único calendário.
Perguntas frequentes
- Como faço para mesclar calendários no Outlook?
Para combinar ou sobrepor vários calendários no Mac ou Outlook Windows, siga as etapas abaixo de acordo com o periférico que você está usando.
Mesclar calendário no Mac: vá para Outlook > Calendários nos cantos inferiores esquerdos. Em seguida, marque todas as caixas redondas ao lado de cada Calendário na próxima janela.
Mesclar calendário No Windows: Abra Outlook > Calendário > Desmarque um calendário > Exibir > Alterar exibição > Lista > Escolha o calendário no painel esquerdo. Escolha qualquer calendário e selecione todos os dados; em seguida, selecione Mover > Copiar para pasta > Selecionar outro calendário > Ok.
2. Com que frequência o Google Agenda é sincronizado com o Outlook?
Às vezes, o calendário do Google leva até 24 horas para sincronizar com o Outlook. No entanto, o Outlook leva apenas 3 horas para atualizar.
3. Como faço para sincronizar meus calendários do Google?
Para sincronizar o Google Agenda com o Outlook, as etapas variam de dispositivo para dispositivo. Se você deseja um conhecimento profundo do Sync Google Calendar With Outlook em um PC ou Mac, consulte o guia mencionado acima.
4. Posso editar meu calendário do Google no Outlook?
Sim, você pode editar um evento do Outlook do Google Agenda com o Outlook e todas as suas alterações serão apresentadas no Google Agenda.
5. Como posso adicionar o Gmail ao Outlook?
Adicionar a conta do Gmail no Outlook é muito fácil; navegue até o Outlook. Escolha o Outlook na Barra de Menu > Preferências > Contas > + Ícone > Nova Conta… > Digite a Conta > Continuar. Agora será redirecionado para o navegador; selecione a conta que deseja adicionar > Permitir > Abrir Microsoft Outlook > Concluído.
6. Como importar um calendário para o Outlook 365?
Para o Outlook do Mac, a maioria dos usuários encontrou o Outlook de importação/exportação acinzentado. No entanto, reverter para o Outlook antigo (Outlook > desmarque Novo Outlook) mostra a importação e exportação na seção de arquivo. Mas parece que o Outlook antigo não suporta o formato de arquivo .ICS. Nesse caso, você pode sincronizar o calendário do Google com o Outlook Mac usando o guia acima.
Usuários do Windows: dispostos a importar um calendário para o Outlook 365? Aqui estão os passos que você precisa seguir. Google Agenda > Configurações ícone de engrenagem no canto superior direito > Configurações > Importar e exportar > Exportar. Após a conclusão, navegue no Outlook App > Arquivo > Abrir Exportação > Importar/Exportar. Avançando, selecione Importar um arquivo iCalendar (.ics) ou vCalendar (.vcs) na próxima tela > Avançar. Agora procure o arquivo compactado do Google Agenda na tela da pasta de arquivos e clique nele. Clique em Importar na próxima tela.
7. Como faço para sincronizar meu Google Calendar com o Outlook e o Windows?
Deseja sincronizar o Google Agenda com várias plataformas, como Windows e Outlook? Por favor, siga os passos abaixo.
Para sincronizar o Google Calendar no Windows Calendar: Vá para Calendário> Configurações ícone de engrenagem no canto inferior esquerdo> Gerenciar contas> Adicionar conta> Google> Digite o e-mail e a senha (caso você tenha um código de verificação de dois fatores, digite-o). Agora você será direcionado ao navegador Google; role para baixo e clique em Permitir > Concluído. É isso!
Para sincronizar o Google Calendar no Outlook: Vá para o Google Calendar e faça login. Clique nos três pontos verticais localizados ao lado do calendário que deseja sincronizar. Escolha Configurações e compartilhamento > Integrar calendário, na próxima janela, copie o endereço secreto no URL do endereço iCal > vá para Outook.com > Calendário > Adicionar calendário > Assinar da Web > Colar URL > Importar. A sincronização do Google Calendar com o Outlook Web mostrará um calendário sincronizado em todos os seus dispositivos no mesmo ponto no Outlook Web App.
8. Como sincronizo meu calendário do Outlook com o Google Calendar 2019?
Existem várias maneiras de sincronizar o calendário do Outlook com o calendário do Google. Ainda assim, esta é a maneira mais fácil de fazer isso, vá para Outlook.com > Ícone de engrenagem de configurações > Exibir todas as configurações do Outlook > Calendário > Calendários compartilhados. Em seguida, em Publicar um calendário, no menu suspenso Selecionar um calendário, clique no calendário que deseja sincronizar. E no menu suspenso Selecionar permissão (se Selecionar permissão e publicar estiverem acinzentados, tente criar o novo calendário e verifique se o problema foi corrigido. Caso contrário, vá para minha conta da Microsoft e verifique sua assinatura; se estiver ativo, tente abrindo o Outlook.com presente sob o gerenciamento) e clique em Pode exibir todos os detalhes. Haverá dois links, o chamado ICS.
Agora vá para a conta do Google Agenda e faça login. E selecione o ícone + presente ao lado de Outro calendário > Entrar com URL > Adicionar calendário.
9. Por que meu Google Calendar não está sincronizando com o Outlook?
Existem vários motivos por trás disso, mas o mais importante é o método errado para sincronizar o Google Agenda. Para fazer seu trabalho, mencionamos a melhor maneira de sincronizar o Google Agenda com o Outlook neste artigo, então vá até lá.