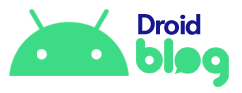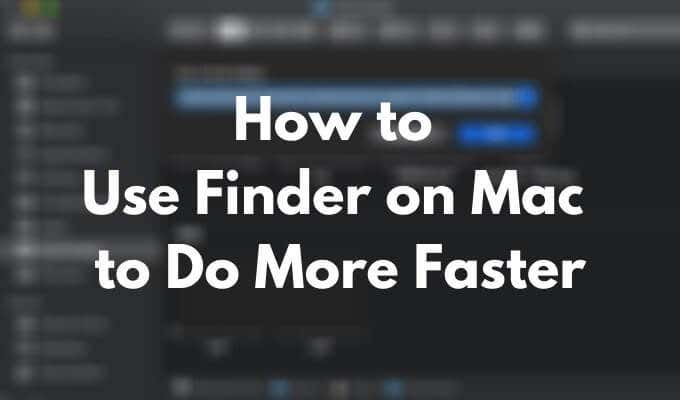
Finder é um equivalente no Mac de um Windows programa explorador de arquivos. De muitas maneiras, é mais poderoso do que Windows Explorador. No Finder, você pode abrir várias guias na mesma janela, o que permite copiar e mover seus arquivos para locais diferentes com mais rapidez. A barra lateral do Finder é uma ferramenta útil que você pode usar para acessar informações úteis, como servidores compartilhados, outros computadores ou dispositivos conectados.
Não é só para isso que o Finder é bom. Aprender a usar o Finder com alguns truques profissionais pode economizar muito tempo que você gasta navegando entre suas pastas, arquivos e aplicativos. Torne-se um usuário profissional do Mac dominando o Finder e aprenda como fazer mais rápido.
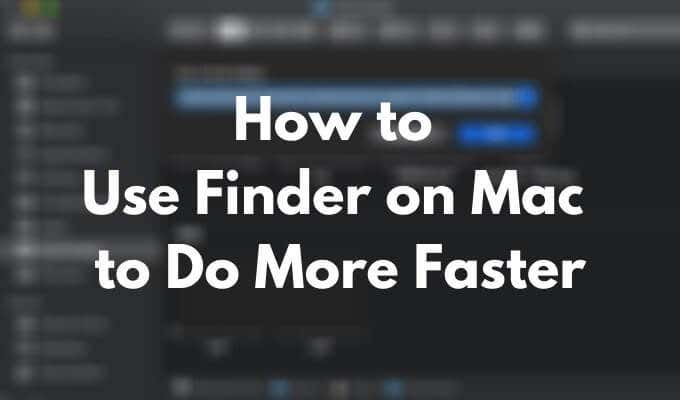
Como usar o menu Go do Finder
O Finder possui um recurso útil que pode levá-lo instantaneamente a qualquer lugar da pasta Documentos para qualquer pasta específica que você acessou recentemente. É o Finder Menu Ir que reside na barra de menu do aplicativo.

Para acessar o Menu Go, selecione Localizador, e então encontrar Vai no menu da faixa de opções na parte superior da tela.
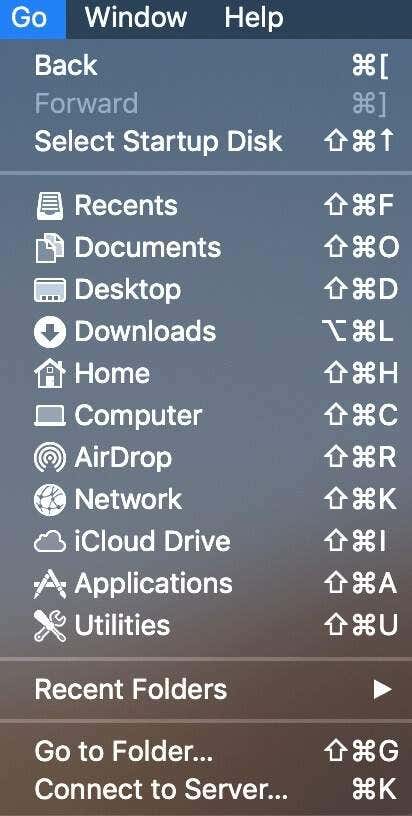
A partir daqui, você já pode pular para uma variedade de destinos sem ter que vasculhar manualmente as pastas.
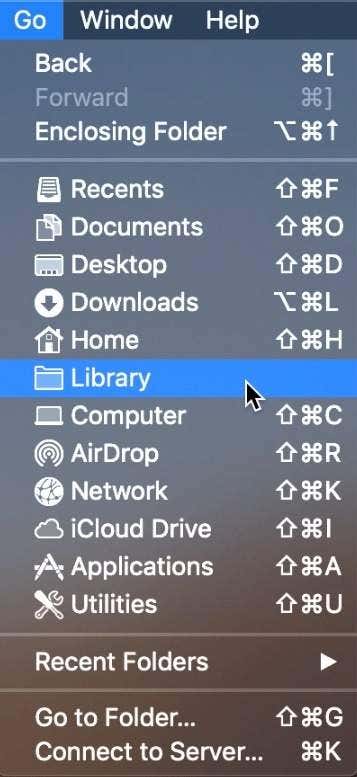
No mesmo menu, você pode acessar ainda mais destinos pressionando diferentes combinações do teclado. Por exemplo, quando você pressiona o Opção chave, você verá o oculto Biblioteca pasta aparecem no menu suspenso Ir.
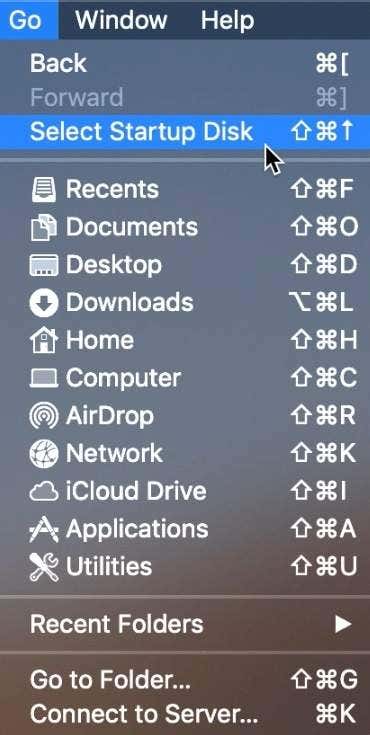
Se você segurar Cmd + Shift, você verá o Pasta anexa mudança de opção para Selecione o disco de inicialização.
Saber como se mover no seu Mac usando os atalhos do teclado é o que realmente o torna um usuário avançado. Quando se trata de usar o Finder, aprender o atalho de teclado principal Ir para a pasta pode tornar sua vida muito mais fácil.
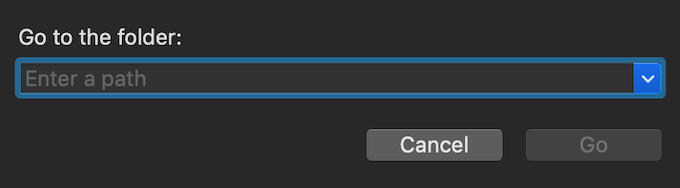
Para pular instantaneamente para qualquer local em seu Mac, pressione Shift + Command + G. Em seguida, digite (ou copie e cole) o destino desejado no Insira um caminho barra e selecione Vai. Isso pode ser especialmente útil quando você está tentando acessar um arquivo ou pasta cujo destino você não sabe, ou quando segue um tutorial sobre como solucionar problemas em seu Mac.
Como usar a barra de ferramentas do Finder
A barra de ferramentas do Finder é outra ferramenta útil que você pode usar para mover-se pelo Mac mais rapidamente.
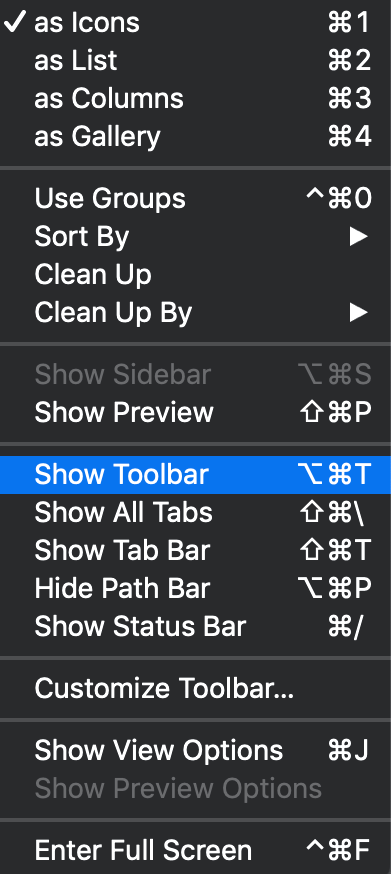
Se você não o tiver no Finder, vá para o menu da faixa de opções do Finder na parte superior da tela e selecione Visualizar > Mostrar barra de ferramentas para habilitá-lo.
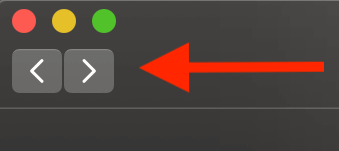
Você provavelmente já usou o Avançar e Costas botões da barra de ferramentas do FInder antes. Ao clicar duas vezes em uma pasta para acessá-la, você pode usar o botão Voltar para acessar a pasta acima dela.
No entanto, isso só funciona se você entrar na pasta clicando duas vezes nela. Se você usou o Ir para a pasta comando acima ou qualquer outro método, o botão Voltar levará você ao destino em que estava anteriormente, em vez de uma pasta acima.
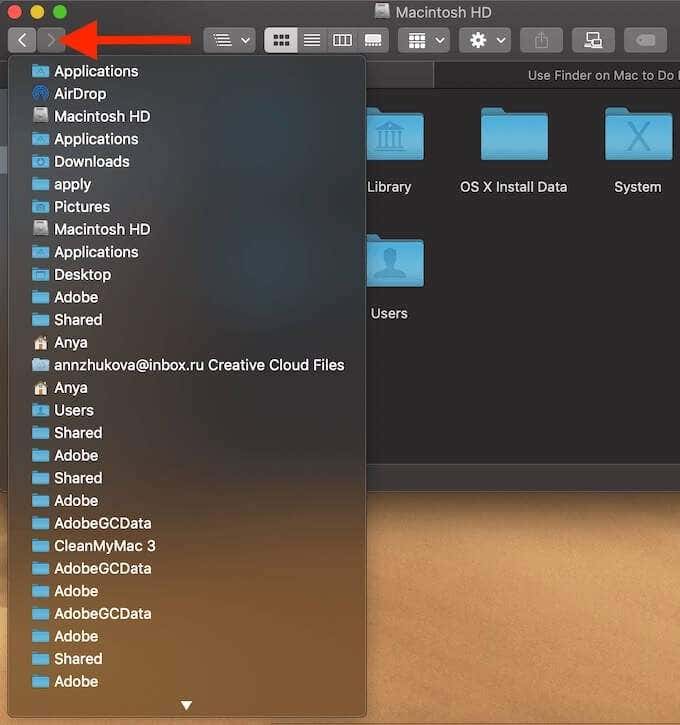
Se você segurar o Costas botão, você pode acessar a lista de pastas visitadas recentemente. Ele listará todos os lugares que você visitou desde a última vez que iniciou o Finder e será automaticamente limpo quando você sair do Finder ou reiniciá-lo. Usando esta lista, você pode pular rapidamente para um lugar que acessou recentemente sem vasculhar as pastas no Finder novamente.
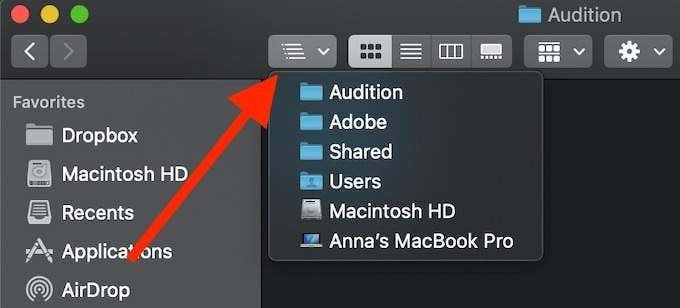
Mais um botão útil que você pode encontrar na barra de ferramentas do Finder é o Caminho botão. Seu objetivo é mostrar a localização da pasta em que você está. Em vez de usar o Costas botão para mover para cima de uma pasta por vez, você pode usar o Caminho botão para pular rapidamente algumas pastas de uma vez. Basta selecionar a pasta desejada no menu suspenso para abri-la.
Habilite a barra de caminho no Finder
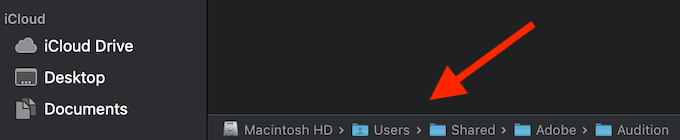
Se você vai e volta de uma pasta para outra quando trabalha em seu Mac, você certamente se beneficiará de usar o Finder Barra de Caminho.
Ele sempre exibirá a hierarquia das pastas e sua localização exata na parte inferior da janela do Finder. Você também pode usá-lo para mover para qualquer pasta dentro do caminho exibido, clicando duas vezes nele.
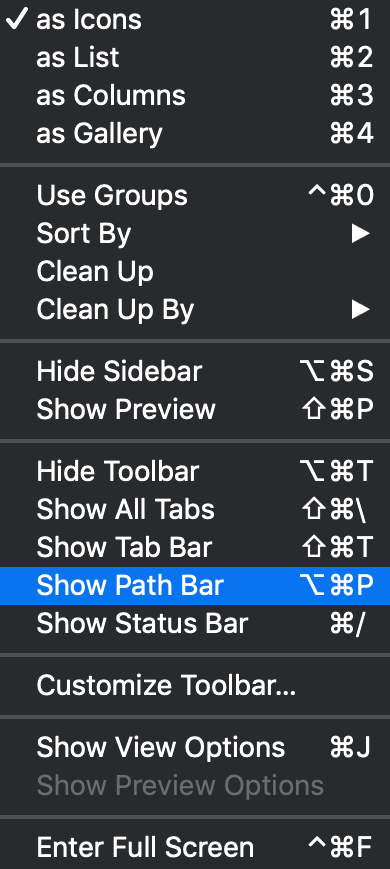
Para ativar a barra de caminho no Finder, selecione Visualizar > Mostrar barra de caminho.
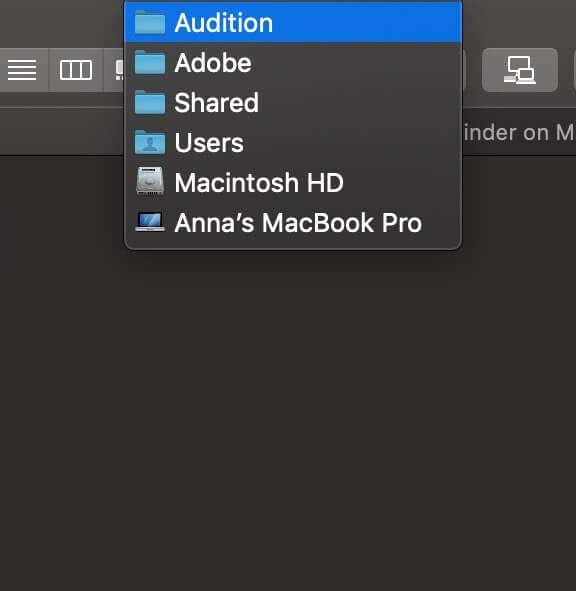
Caso você não queira sobrecarregar o Finder com mais barras e guias, você sempre pode usar o Comando para ver o caminho da pasta em que você está. Segure a Cmd e selecione o ícone da pasta na janela do Finder, e ele mostrará o caminho na forma de um menu suspenso. Você também pode usar este menu para mover para qualquer pasta dentro do caminho.
Aproveite as vantagens das setas
Há mais uma combinação de teclado útil que você pode aprender e que o ajudará a economizar tempo ao trabalhar no Finder. Envolve o uso de setas para mover para cima e para baixo em uma pasta.
Para subir uma pasta (ou voltar), use o Cmd + seta para cima chave. Para mover para baixo uma pasta (ou avançar), use o Cmd + seta para baixo chave.
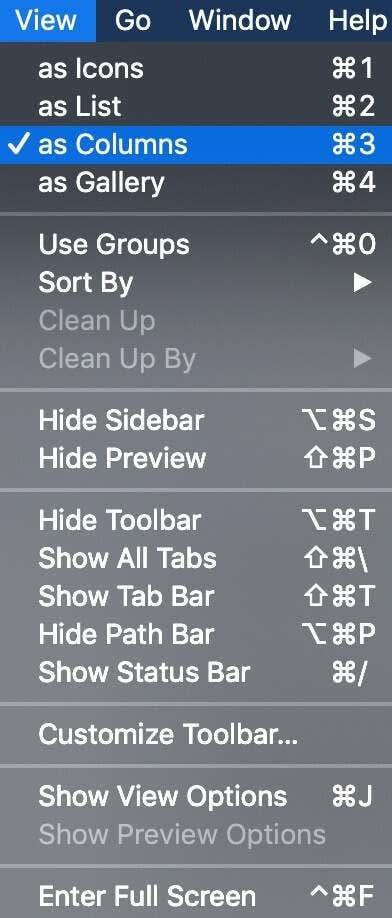
Se estiver usando o Finder na visualização por Colunas, você também pode mover as pastas simplesmente usando Deixou e Seta direita chaves. Para habilitar a visualização de Colunas no Finder, selecione Visualizar > como colunas.
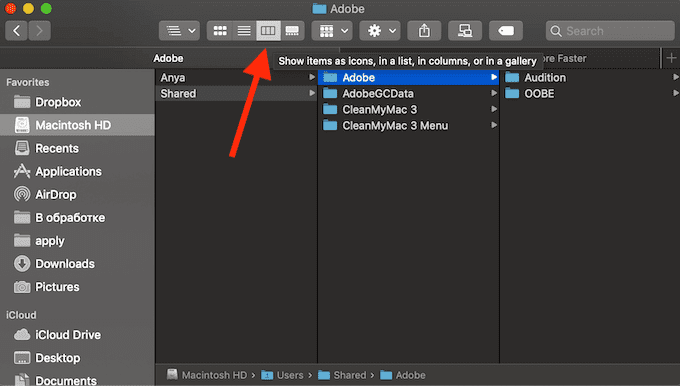
Como alternativa, você também pode alternar entre as diferentes opções de visualização usando a barra de ferramentas do Finder.
Usar XtraFinder fazer mais com o Finder
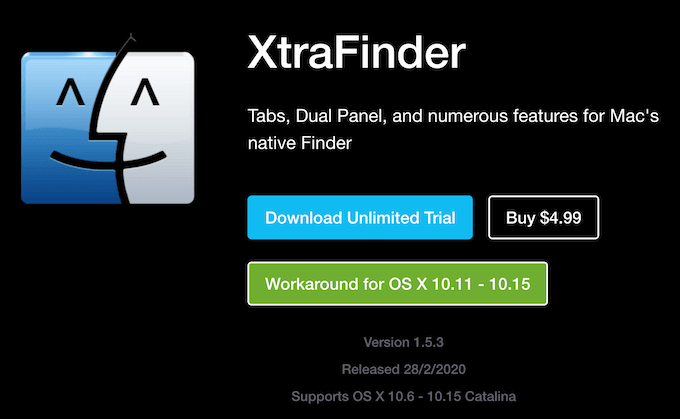
Embora o Finder seja bastante eficiente, às vezes você ainda pode achá-lo limitante. Se você sentir que um determinado recurso ou função está faltando, você pode aprimorar o Finder instalando uma extensão gratuita de terceiros como o XtraFinder.
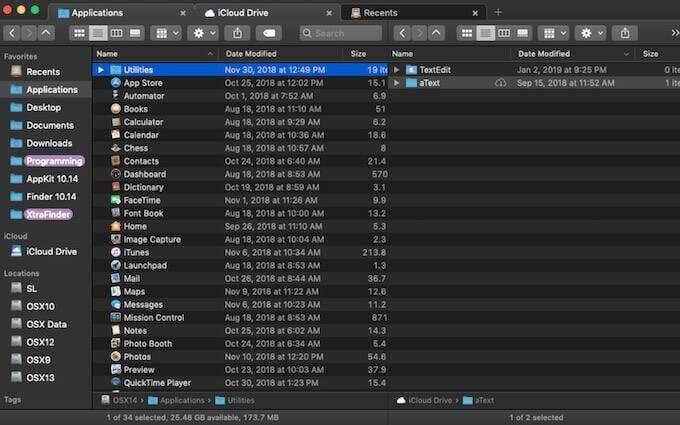
O XtraFinder adicionará uma variedade de recursos que podem melhorar a produtividade do seu Finder e economizar ainda mais tempo. Algumas funções fornecidas pelo XtraFinder incluem:
Copiar caminhoMostrar itens ocultosOcultar a janela transparente da área de trabalhoPainel duplo … e muito mais
Por ser uma extensão e não um software independente, ele se integra ao Finder, portanto, não há necessidade de aprender a usar um aplicativo totalmente novo. Você só precisa saber como usá-lo no Finder!
Obtenha o máximo do Finder
Finder é um aplicativo integrado maravilhoso que pode ajudá-lo a manter seu Mac organizado. Contanto que você saiba como obter o máximo do Finder, não deverá ter problemas para localizar arquivos ou mover pastas em seu computador.
Você conhece outras dicas e truques que podem acelerar e ajudar a fazer mais no Finder? Compartilhe seu conhecimento do Finder conosco nos comentários abaixo.