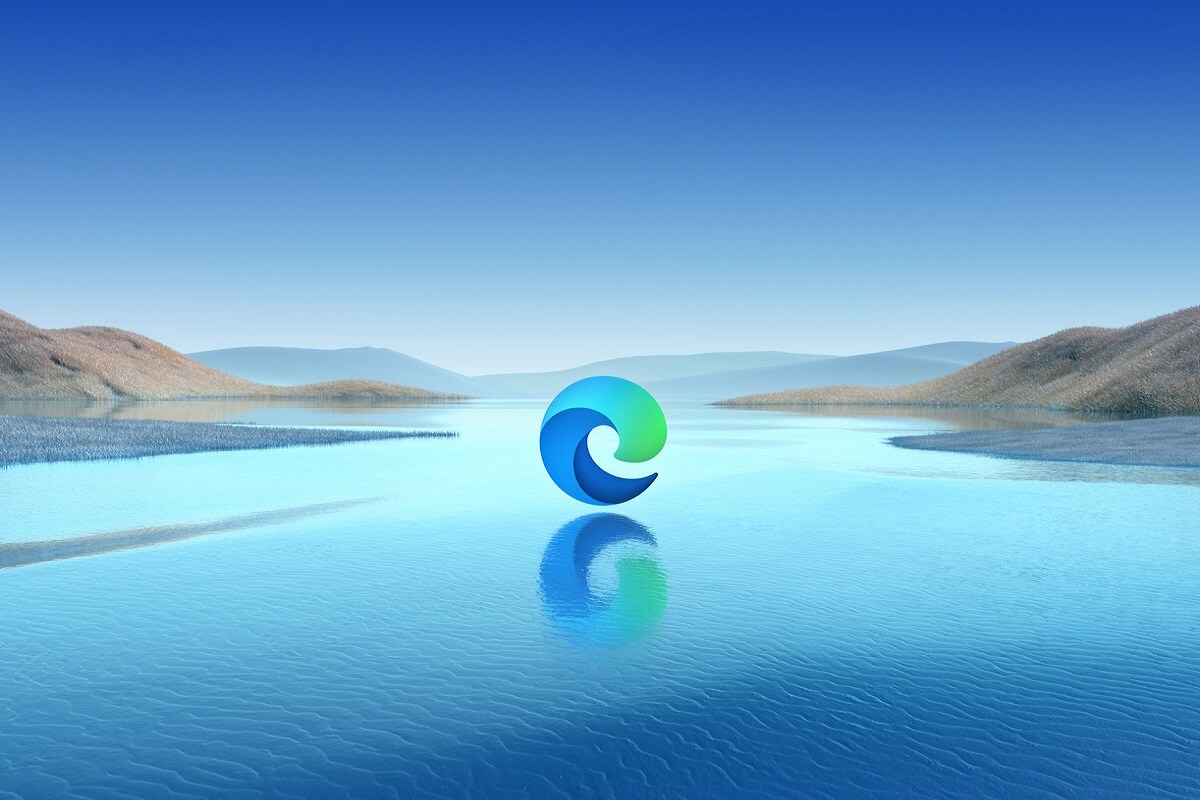
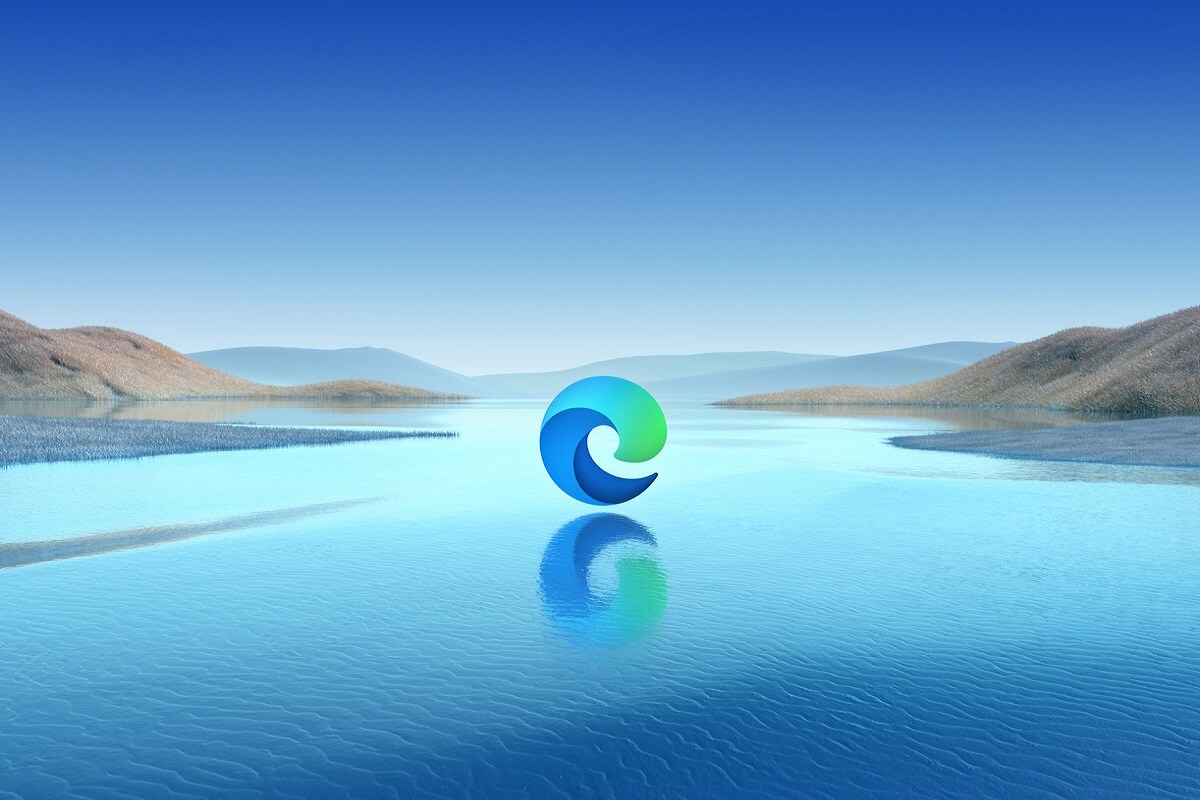
Como você provavelmente já sabe, o navegador Microsoft Edge possui um novo leitor de PDF. Bem, na verdade, o Microsoft Edge suporta documentos PDF há muito tempo, mas inclui apenas alguns recursos.
Começando com o Windows 10 Atualização do Fall Creators (versão 1709), o Microsoft Edge obteve uma série de aprimoramentos significativos que o tornam adequado para exibir e editar documentos PDF sem a ajuda do Acrobat Reader clássico.
Recentemente, a Microsoft também adicionou a capacidade de sair do modo de tinta / destaque em arquivos PDF, pressionando a tecla Esc no teclado e um marcador de PDF vermelho.
Como posso usar o novo PDF Reader no Microsoft Edge?
1. Abra um documento PDF
Bem, para abrir um documento PDF no Microsoft Edge, basta pegá-lo com o ponteiro do mouse e soltá-lo em uma janela do Edge. Obviamente, se o documento estiver online, abra o link para o documento PDF para abri-lo.
2. Como navegar em um documento PDF no Microsoft Edge
Como qualquer outra página ou documento, você pode rolar para baixo com a roda do mouse, os botões de seta e os botões Page Up e Page Down. No entanto, se você abrir um documento PDF com um índice, no no canto superior esquerdo, você verá um ícone de menu e, se clicar nele, o índice do arquivo será aberto no painel esquerdo.

Obviamente, isso o ajudará a ir diretamente para o capítulo em que você deve ir. No entanto, se você não tiver um índice, ainda poderá ir diretamente para a página desejada digitando o número exato da página que está procurando no canto superior esquerdo, onde verá as páginas X de Y.
3. Ver opções
No canto superior direito da tela, você verá quatro botões onde poderá modificar a maneira como visualiza o documento.
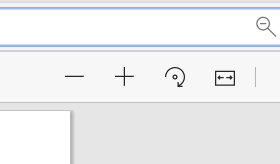
Os botões + e – aumentam e diminuem o zoom do documento, a seta circular gira o documento e o quarto botão automaticamente encaixa o documento na janela. Clicar novamente tornará o documento menor.
4. Desenho no PDF
Os próximos dois botões são os mais divertidos, mas também podem ser muito úteis. Eles são os botões de desenhar e apagar.

Ao clicar ou tocar no botão Desenhar, você pode fazer anotações ou desenhar diretamente no arquivo PDF. Isso pode ser muito útil quando você colabora em um documento. O botão Excluir está lá se você deseja excluir os desenhos. Ele não atua como um apagador no Paint, por exemplo, que apaga pixels. Isso apaga uma linha inteira ou um desenho que você fez de uma só vez.
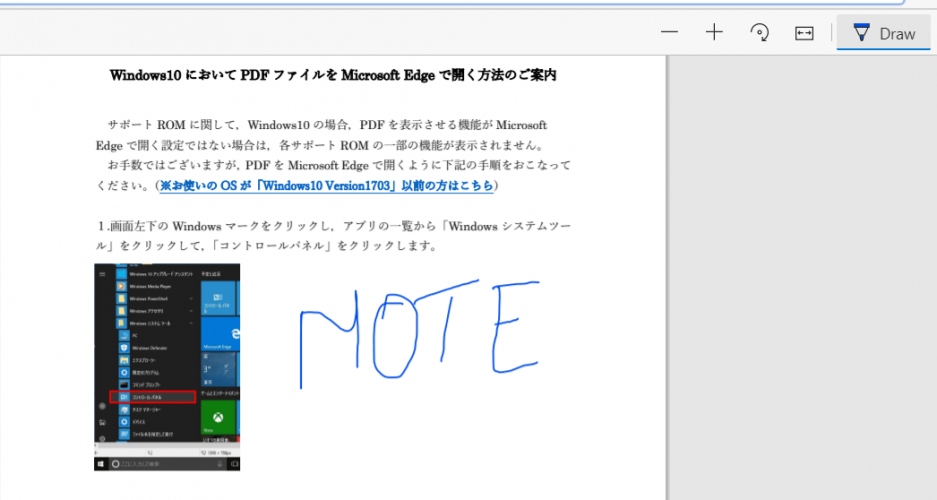
5. Salvar e imprimir
Os últimos botões são para imprimir e salvar o documento. Não há segredo lá, realmente. Pressionar o ícone da impressora ativará a caixa de diálogo de impressão e o ícone de disquete ajudará você a salvar o documento. O último botão ajuda a desencaixar toda a barra de comandos para que eles não o incomodem quando você lê o documento.

É disso que trata o novo leitor de PDF no Microsoft Edge. Se você tiver alguma dúvida ou sugestão, deixe-a na seção de comentários abaixo.
Perguntas freqüentes – Leia mais sobre o leitor de PDF no Microsoft Edge
Você não precisa ativar nada. Basta arrastar e soltar o arquivo PDF em uma janela aberta do Microsoft Edge e ele será aberto automaticamente. Se o documento estiver online, basta abrir o link direto e o Microsoft Edge o abrirá.
Isso ocorre porque você define o Microsoft Edge como o leitor de PDF padrão. Se você quiser alterar isso, clique com o botão direito do mouse em um arquivo PDF, selecione Propriedades e, em Abrir, clique em Alterar. Em seguida, selecione o outro leitor da lista e clique em OK.
Simplificando, você não pode converter um PDF em um documento do Word com o Microsoft Edge. No entanto, você pode fazer isso facilmente no Word. Existem até conversores online de PDF para Word.
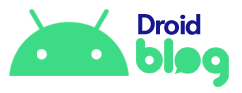
Add comment