
Instagram Atualmente, é o aplicativo mais popular para compartilhar fotos e vídeos no mundo e é usado por mais de um bilhão de pessoas! se você é Instagram usuário, você já sabe que o aplicativo é uma ferramenta poderosa para compartilhar seu perfil nas mídias sociais com outras pessoas ao redor do mundo.
Seja enviando snaps ou histórias para seu círculo pessoal, para observar outros usuários na sociedade ou para a presença de sua empresa, você sem dúvida gasta muito tempo em Instagram. No entanto, como um aplicativo para smartphone, a interface do usuário Instagram tem algumas restrições que dificultam a publicação de certos tipos.
Por exemplo, se você deseja trabalhar com muitos arquivos ao mesmo tempo ou usar o teclado para escrever mensagens, o smartphone não é perfeito.
Muitos aplicativos resolvem esse problema oferecendo uma versão completa do aplicativo da Web que permite que os usuários usem o aplicativo em movimento usando um telefone ou tablet e, em seguida, use um ambiente de área de trabalho mais amigável quando melhor atender às suas necessidades.
No entanto, no momento, o InstagramWitryny tem algumas limitações significativas. Comparado com a aplicação Instagram na área de trabalho é muito vazio.
O maior deles é que você não pode criar nem ler suas mensagens diretas na versão web – elas nem aparecem na interface. É como se o recurso de mensagens diretas, introduzido em dezembro de 2013, nem existisse. Surpreendente por uma característica tão importante.
No entanto, não há razão para entrar em pânico. Enquanto a versão web Instagram não permite acesso aos seus DMs, existem três rotas diferentes que permitem usar as funções de DM do Instagram em um ambiente de área de trabalho.
Neste artigo, apresentarei várias abordagens diferentes e o guiaremos pelo processo de configuração de cada uma.
Plano A: Download Instagram Windows 10 App
se você tem Windows 10, uma maneira fácil de acessar seus DMs é fazer o download Instagram pedido de Windows 10. O aplicativo é uma alternativa muito melhor ao site, se você usa um computador.
Este aplicativo permite que você gerencie seu perfil, mensagens com amigos, tire fotos e grave vídeos em tempo real usando uma webcam e um microfone de computador.
Obter este aplicativo é tão fácil quanto ir para Microsoft App Store e download. Aqui estão todos os passos:
1. Clique aqui Peguee aguarde o download terminar.
2. Começo Instagram no menu Iniciar.
3. Permitir que o aplicativo acesse o seu Instagram Comunicação.
4. Clique aqui Conecte-se bem no fundo. Olhe com cuidado, porque é fácil ignorar.

Sério, é como se eles estivessem escondendo isso da polícia ou algo assim.
5. Entrar com Instagram qualificações.
Agora você olha para o seu Instagram um canal que parecerá mais um aplicativo para smartphone do que um site para computador.

… seu canal é provavelmente mais emocionante que o meu canal.
Uma diferença importante? Olhe no canto superior direito Instagram janela. Aqui está o ícone de papel no avião.
Toque em (bem, clique em – você está no Windows desktop agora) esse ícone e pronto são suas mensagens diretas.
enviando uma mensagem
O envio de mensagens no aplicativo é muito simples. Na seção DM do aplicativo:
1. Clique aqui Envie uma mensagem.

2. Na caixa de pesquisa, digite o nome ou o nome de usuário da pessoa para quem você deseja enviar uma mensagem e clique no círculo ao lado da pessoa correta.

3. Clique aqui Próximo quando a caixa de mensagem aparecer.
4. Digite sua mensagem e clique em enviar.

É tão simples quanto enviar uma mensagem do seu telefone.
Upload de fotos e vídeos
Se a mensagem usual é muito passiva para você, você sente que está chegando uma selfie ou tem um gato e verifique a função de tirar, editar e enviar fotos deste útil aplicativo de computador.
Primeiro, no entanto, você deve permitir que o aplicativo se comunique com a câmera e o microfone.
1. Clique no ícone da câmera. Localizado no canto inferior esquerdo da janela da mensagem ou na parte superior do canal principal.
2. Clique aqui Ativar acesso à câmera.

3. Clique aqui sim confirme.
4. Clique aqui Ativar acesso ao microfone.
5. Clique aqui sim confirme.
Agora (supondo que você tenha uma webcam no seu computador), você deve se olhar como se fosse tirar uma selfie de um smartphone. Clique no botão para tirar uma foto ou clique e segure para iniciar o vídeo. Depois de tirar uma foto, você pode adicionar adesivos, assinaturas e outros elementos – como um telefone celular Instagram aplicativo.
Quando estiver pronto para enviar, clique em Enviar para. Você será direcionado para a lista de observação. Selecione todos os seguidores com quem você deseja compartilhar sua nova criação e clique em Enviar.
Não foi possível ativar o acesso ao microfone
Se você for como eu na primeira vez que tentei fazer isso, continuará clicando no botão Ativar acesso ao microfone o botão sem frutos.
Para muitas pessoas, a permissão de microfone do Instagram está desativada por padrão. Felizmente, incluí-los é um pedaço de bolo.
1. Dar em cima Windows chave e "eu" ao mesmo tempo. Isso exibirá as configurações.
2. Clique aqui Privacidade.

3. Clique aqui Microfone da lista à esquerda.

4. Role para baixo até Instagram e verifique se as permissões do microfone estão ativadas. A barra deve ficar azul quando está ligada.

Agora volte e tente ativar o acesso ao microfone passo a passo 4-5 uma última vez novamente.
Por que você precisa habilitar o acesso ao microfone duas vezes no seu computador? Quem sabe. Afinal, a privacidade pode ser uma coisa estranha e misteriosa. Mas confie em nós, funcionará.
Antes de se sentir muito animado e começar a rolar pelas suas fotos favoritas do seu computador para disponibilizá-las ao seu aplicativo, lembre-se de que esse aplicativo não fornece todas as funcionalidades do aplicativo para smartphone. É um aplicativo para crianças que ainda está aprendendo a abrir suas asas.
Embora seja mais eficiente que um site, o aplicativo de computador ainda não é compatível com a versão móvel.
Em vez de apenas compartilhar o que você gosta, você pode tirar fotos e gravar vídeos em tempo real e compartilhá-los apenas através de mensagens diretas. Você não pode compartilhar nada armazenado no seu computador ou tirar fotos e gravar vídeos em tempo real e em geral.
O processo descrito acima é tudo por enquanto. Existem outras soluções alternativas para isso, mas essa não é uma delas.
Plano B: emulando um smartphone
Talvez você não tenha um Windows 10 ou talvez você não goste Windows 10 versões Instagram aplicativo. Não se preocupe – se você tem algum computador moderno, existe outra maneira completamente simples de obtê-lo Instagram DM (e outros grandes Instagram funções) em um PC, Mac ou Linux. De fato, você terá todas as funções Instagram aplicação com esta rota.
Quão? Simples. Transforme seu computador em um smartphone.
Uma das grandes vantagens do sistema operacional Android, que praticamente não é um smartphone da Apple, é a facilidade de emulação. De fato, existem muitos excelentes emuladores Android, tanto na versão gratuita quanto na premium.
Ao instalar um desses emuladores no seu computador, você pode baixar Instagram aplicativo (ou a maioria dos outros aplicativos nessa área) e execute-o no seu computador como se fosse um grande smartphone.
(De fato, muitas pessoas fazem isso para jogos Android, porque jogar em um monitor LCD de 36 polegadas com mouse e teclado geralmente é muito melhor do que tentar fazer tudo 5- tela em polegadas.)
Atualmente, existem dois emuladores fantásticos para Android e discutirei a configuração de cada um deles.
BlueStacks
O BlueStacks App Player usa uma variante modificada do sistema operacional Android projetada para funcionar com emulação. É perfeito para executar aplicativos como Instagram.
Veja como você pode configurá-lo facilmente:
- Baixar e instalar BlueStacks App Player.
- Faça login com sua conta do Google e configure seu perfil.
- Carga Instagram aplicativo via Play Store.

Quando você inicia o BlueStacks, é aberta uma janela semelhante a qualquer tela de tablet Android. Ele possui a interface normal do Android, mas você o controla com o mouse ou com o toque se tiver uma tela de toque. A partir de abril de 2019, o Bluestacks emula o Android N (7.1.2)
De lá, você pode baixar e usar Instagram suavemente.
nox
Nox é mais voltado para um jogador Android sério que gostaria de jogar jogos Android na tela grande, mas funcionará Instagram sem impedimento. (Existem ótimos jogos para Android que são simplesmente incríveis quando traduzidos 6″ Display.) Como o BlueStacks, o Nox não é uma emulação ideal para Android, mas executa aplicativos muito bem.
- Baixar Jogador Nox.
- Configure o player de acordo com suas preferências e configurações padrão.
- Carga Instagram através da Play Store.
Nox funciona no Android Kit Kat.
O Bluestacks possui níveis de suporte gratuito e premium, enquanto o Nox possui apenas um nível gratuito. No nível gratuito, ambos exibem anúncios ocasionais; não é intrusivo ou excessivamente destrutivo. O Bluestacks oferece associação premium sem publicidade, melhor suporte técnico e desktops personalizados por US $2/mês.
Pessoalmente, eu uso o Nox porque "parece" mais estável, mas as duas plataformas são perfeitas para isso Instagram.
Instalando Instagram no emulador
Vamos passar pelo processo de instalação Instagram no Android emulado no computador. Vou usar o Nox neste guia, mas as etapas são as mesmas para os dois emuladores.
1. Execute o programa emulador.

2. Clique ou toque no ícone da loja Google Play ou digite "Instagram"Na barra de pesquisa.

3. Clique ou toque Instagram.
4. Clique ou toque instalar e permita que o aplicativo acesse seu equipamento.
5. Deixe o emulador baixar o aplicativo e instalá-lo.

6. Começar Instagram normalmente na tela principal do emulador e use-o como em um smartphone.

Você só deve poder usá-lo Instagram no computador, como em um smartphone.
Plano C: usando o Vysor para criar espelhos no seu smartphone

Portanto, existe uma falha no plano A que você não poderá acessar seus DMs enquanto estiver trabalhando na área de trabalho. Isso é muito pobre. Isso significa que se você trabalha no seu Instagram conta, mas você também deseja conversar com os fãs ou precisa ter seu telefone com você quando estiver trabalhando nela Windows 10 na área de trabalho e alterne entre eles ou apenas perca todos os DMs para mais tarde. Nenhum deles é uma ótima opção.
O plano B fornece recursos totalmente funcionais Instagram cliente – mas agora você tem duas interfaces separadas para a mesma conta. Isso pode ser realmente confuso, especialmente se você usar bibliotecas de imagens. Deve haver uma maneira de obter o seu Instagram o cliente nessa tela grande, com a conveniência do teclado e do mouse, e ainda tem acesso a seus DMs, e não mantém bibliotecas de arquivos separadas em dois computadores diferentes. Bem, de fato é.
Vysor é um pequeno programa utilitário útil que permite conectar um smartphone Android (não disponível para iOS – desculpe) ao seu Windows 10 PC, Mac ou Linux via cabo USB ou rede sem fio.
Você executa a ferramenta no telefone para iniciar a chamada e outra ferramenta no lado do computador para atendê-la, e a tela do smartphone será perfeitamente refletida na área de trabalho.
Você usa o mouse e o teclado para navegar, facilitando o manuseio de grandes fluxos de trabalho Instagram fácil. Mais importante, é o seu telefone, apenas mais fácil de usar – para que todas as alterações feitas no ambiente local e na biblioteca de arquivos sejam feitas onde deveriam estar. Esta é uma solução extremamente elegante.
O Vysor vem em duas versões, gratuitas e pagas. A versão gratuita funciona bem, mas limita a resolução da tela; portanto, a imagem da área de trabalho não é tão alta quanto a tela do smartphone. Além disso, na versão gratuita, você precisa usar um cabo USB para amarrar o dispositivo; você não pode conectar sem fio.
A versão premium tem várias outras vantagens, como o modo de tela cheia, a funcionalidade de arrastar e soltar e a capacidade de compartilhar sessões do Vysor com pessoas em outros computadores. A versão paga do Vysor custa US $2.50 por mês, US $ 10 por ano ou US $ 40 para uma assinatura vitalícia.
Para todos que usam um smartphone e um computador de mesa, este é um dos melhores investimentos que você pode fazer, e a versão gratuita é suficiente para testar a funcionalidade e verificar se o Vysor funcionará para você.
A configuração do Vysor é relativamente simples.
- Em um smartphone Android, faça o download e instale Aplicação Vysor da loja do Google Play.
- No seu Windows, Em um computador Mac ou Linux, faça o download e instale Aplicação Vysor para a área de trabalho.
- Conecte seu smartphone Android a um computador de mesa com um cabo USB.
- Inicie o aplicativo Vysor no seu smartphone.

- Inicie o aplicativo Vysor na área de trabalho.

- Clique em "Exibir" no aplicativo de desktop Vysor para conectar dois computadores.
Você pode jogar com muitas configurações para personalizar a exibição, etc., mas as configurações padrão funcionarão bem.
Pensamentos finais
Às vezes usando Instagram no computador é simplesmente mais conveniente do que usá-lo no telefone. Infelizmente, Instagram o site simplesmente não é tão eficaz quanto o aplicativo móvel.
Como resultado, você deve usar outros métodos se quiser usar Instagram no seu computador. Felizmente, é mais fácil do que você imagina.
Agora você pode correr Instagram no telefone, mas faça uma cópia espelhada no computador de mesa e trabalhe com muito mais eficiência.
Deseja mais tutoriais sobre como usar Instagram? TechJunkie tem o que você precisa!
Cansado Instagram completamente? Aprenda a excluir Instagram conta.
Você quer ter uma ideia de como Instagram exibe histórias? Confira nosso tutorial sobre como Instagram escolhe a ordem das histórias.
A otimização do fluxo de conteúdo é mais fácil se você souber o tamanho ideal da imagem Instagram é.
Você precisa de conteúdo rapidamente? Você sempre pode republicar a história de outra pessoa.
Se você deseja registrar o que está acontecendo, pode aprender como tirar uma captura de tela Instagram história.
Você está tentando obter o máximo de visualizações possível? Descubra se assistir seu próprio vídeo aumenta as visualizações.
Você está preocupado que alguns de seus seguidores estejam interessados demais? Descubra se você está sendo assediado Instagram.
Deseja baixar filmes IG? Aprenda a baixar filmes de Instagram para qualquer dispositivo!
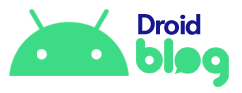
Add comment