

Aprenda como impedir que os usuários instalem software em Windows 10, Windows 8.1 ou Windows 10 é bastante fácil e levará apenas alguns minutos do seu tempo. Então, leia este tutorial até o final e você se tornará um especialista em adicionar Windows restrições em nenhum momento.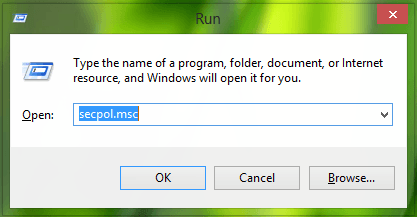 Por exemplo, se você deseja impedir que seu filho ou filha instale um aplicativo de terceiros por engano em Windows 8.1 ou Windows 10, você pode fazer isso usando o AppLocker solicitação. Essa ferramenta ajuda a impedir que outras pessoas modifiquem seu sistema operativo de forma que não permita a instalação de aplicativos sem as permissões adequadas.
Por exemplo, se você deseja impedir que seu filho ou filha instale um aplicativo de terceiros por engano em Windows 8.1 ou Windows 10, você pode fazer isso usando o AppLocker solicitação. Essa ferramenta ajuda a impedir que outras pessoas modifiquem seu sistema operativo de forma que não permita a instalação de aplicativos sem as permissões adequadas.
Como posso impedir que outros usuários instalem programas no PC?
- Use AppLocker
- Use gpedit.msc (Editor de Diretiva de Grupo)
- Use contas de usuário padrão
- Use o WinGuard Pro
1. Use AppLocker
- Mantenha pressionado o botão "Windows"E o botão" R "para abrir a janela" Executar ".
- Na janela de execução, você deve escrever o seguinte: "secpol.msc".Note: Se "secpol.msc" não funcionar, você pode tentar "gpedit.msc", como mostra a segunda solução.
- Pressione o botão "Enter" no teclado.
- Você deve ter a janela "Diretiva de segurança local" à sua frente.
- No lado esquerdo da janela, você deve clicar duas vezes ou tocar na função "Configurações de segurança".
- Na função "Configurações de segurança", você deve clicar duas vezes ou tocar na pasta "Políticas de controle de aplicativos".
- Na pasta "Políticas de controle de aplicativos", clique duas vezes ou toque no arquivo "AppLocker".
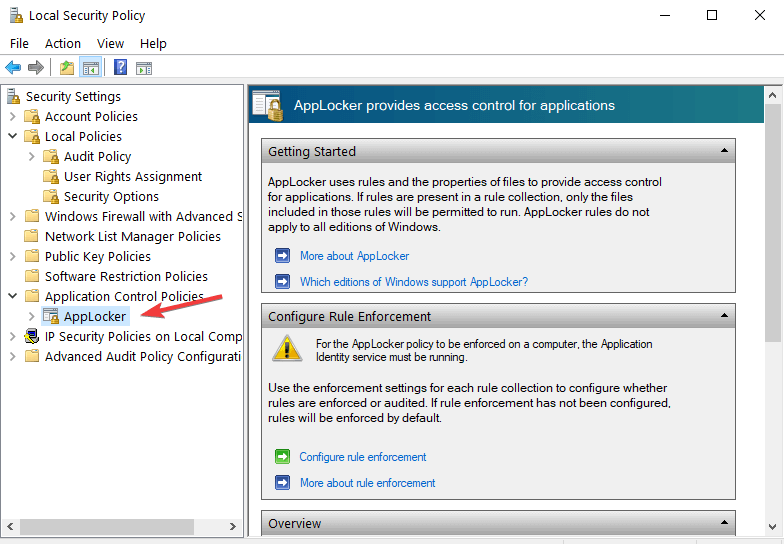
- Agora você deve ter algumas categorias e, dependendo do que deseja restringir, deve escolher adequadamente, mas, no nosso caso, teremos que clicar com o botão direito do mouse em "Regras de Aplicação de Pacotes".
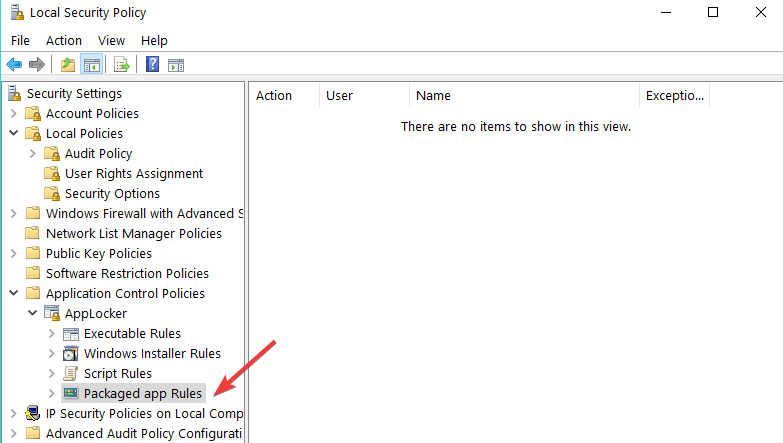
- Clique com o botão esquerdo ou toque na função "Criar nova regra".
- Agora você deve ter a janela "Criar regras executáveis" à sua frente.
- Clique com o botão esquerdo ou toque no botão "Avançar" nessa janela.
- Agora você deve ir para a página "Permissões".
- Nesta página "Permissões", você terá que escolher a função "Negar" para impedir que os usuários instalem o software e também selecionar o Usuário ou grupo que terá essa restrição.
- Clique com o botão esquerdo ou toque no botão "Avançar".
- Agora você deve ter a janela "Condições" à sua frente.
- Você pode escolher suas restrições de acordo com três condições:
- Editora: Isso restringirá a instalação do software para um certo número de aplicativos assinados pelo editor.
- Maneira: Crie esta regra de restrição apenas para um caminho de pasta específico, qualquer coisa fora da pasta especificada não será afetada por esta regra.
- Arquivo hash: Você pode criar uma regra para um aplicativo que não está assinado. Note: Neste tutorial, selecionamos a função de restrição "Editor".
- Clique com o botão esquerdo ou toque no botão "Avançar".
- Na próxima janela, clique com o botão esquerdo do mouse ou toque no botão "Navegador …" no tópico "Arquivo de referência:" e selecione o tipo de aplicativo que você deseja bloquear (essa restrição bloqueará todos os aplicativos semelhantes ao referência que você selecionou).Note: Vá para uma pasta com um aplicativo que você deseja bloquear e selecione-o a partir daí. Você pode selecionar o instalador do aplicativo ou o aplicativo instalado como ponto de referência.
- Agora clique esquerdo ou toque no botão "Avançar".
- Clique com o botão esquerdo ou toque no botão "Criar" para criar a regra que impede os usuários de instalar software em Windows 8.1 y Windows 10
- Fechar tudo windows que você abriu, efetue login com o usuário para o qual você definiu a restrição e tente instalar um aplicativo para verificar se ele funciona.
2. Use gpedit.msc (Editor de Diretiva de Grupo)
Estes são os passos a seguir:
- Digite gpedit.msc na pesquisa Windows caixa> abra o Editor de Diretiva de Grupo
- Vá para Configurações do computador> Modelos administrativos> navegue até Windows Componentes> Windows Instalador> selecione Editar
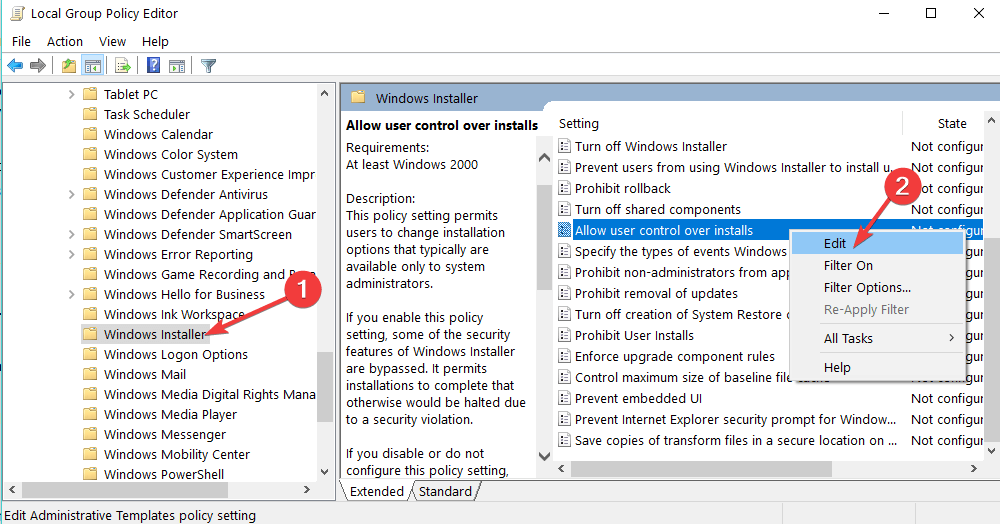
- Agora, selecione Ativado> personalize suas configurações e escolha Somente para aplicativos não gerenciados / Sempre / Nunca> selecione OK
3. Use contas de usuário padrão
Outra maneira rápida de impedir que outros usuários instalem software no seu PC é através do uso de contas de usuário padrão. Dessa maneira, somente a conta de administrador pode instalar e remover aplicativos e programas no PC.
4. Use o WinGuard Pro
WinGuard Pro é um programa muito útil que permite bloquear com senha seus aplicativos e programas. Com a ajuda dessa ferramenta, você pode desativar facilmente o processo de instalação e download do software e impedir que outros usuários executem arquivos .exe.
conclusão
Agora que você conhece os conceitos básicos da configuração de níveis de restrição para um usuário ou grupo de usuários específico, pode modificar e criar ou criar novas regras de permissão e personalizá-las como desejar. Escreva-nos abaixo se algo não estiver claro ou se você precisar de mais ajuda sobre esse assunto.
Perguntas freqüentes – Saiba mais sobre configurações de software, contas de usuário e privilégios elevados
Bloquear Windows Instalador, você deve editar a Diretiva de Grupo. No Editor de Diretiva de Grupo Windows 10, vá para Política do Computador Local> Configuração do Computador> Modelos Administrativos> Windows Componentes> Windows Instalador, clique duas vezes em Desativar Windows Instalador e defina-o como Ativado.
A maneira mais fácil de aplicar Windows A segurança para outros usuários de PC é criando contas de convidado. Aqui está um guia simples para ajudá-lo a criar e gerenciar contas de usuário em Windows 10)
Na maioria dos casos, você pode ignorar o UAC (Controle de Conta de Usuário) e executar arquivos EXE, mesmo que você não seja o administrador do computador. É assim que você pode instalar o software sem direitos de administrador no Windows 10)
Do editor Note: Esta postagem foi publicada originalmente em novembro de 2014 e, desde então, foi renovada e atualizada em abril de 2020 por sua frescura, precisão e abrangência.
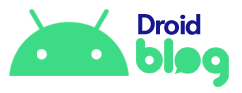
Add comment