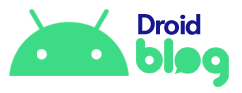A barra de toque agora é um recurso que você encontrará em todos os produtos MacBook atuais, com exceção do MacBook Air. Se você for comprar um novo MacBook no futuro, é quase certo que ele virá com esse recurso. Especificamente, todos os modelos MacBook Pro 2019 têm uma barra de toque e todos, exceto os laptops MacBook Pro de 13 ”de nível básico de 2016 a 2018 também os têm.
Se você nunca usou a Touch Bar antes e não tem ideia do que esperar, aqui estão os fatos mais importantes que achamos que todo usuário do MacBook Pro Touch Bar deve saber.

O que é a barra de toque do MacBook Pro?
A Touch Bar é uma pequena tela de toque OLED exatamente no mesmo lugar que a fileira superior de teclas de função dos Macs anteriores. Enquanto as teclas “F” podem assumir qualquer função, as teclas em si não mudam. A Touch Bar oferece uma superfície de controle dinâmica que pode imitar as teclas F tradicionais, mas também pode ser qualquer outra coisa.

O Touch Bar tem causado divisões. Muitas pessoas adoram e, novamente, muitas pessoas gostariam que não estivesse lá. Apple fez algumas alterações no Touch Bar em alguns modelos recentes para equilibrar essas críticas. Por exemplo, o MacBook Pro 2019 de 16 polegadas vê o retorno de uma tecla Escape física, que muitos usuários profissionais citaram como seu principal problema com a barra de toque.
Como faço para usar a barra de toque?
A beleza da Touch Bar é que você a usa da mesma forma que qualquer tecla do teclado. Basta tocar na tecla exibida para executar sua função. A diferença é que a Touch Bar mudará as teclas que está mostrando com base em qual aplicativo está ativo no momento.

Esses controles não precisam ser apenas botões regulares. Eles podem ser controles deslizantes, botões que se encaixam em mais botões ou qualquer outra coisa que os desenvolvedores queiram fazer com aquela pequena quantidade de espaço.
A barra de toque é dividida em duas
A Touch Bar é dividida em zonas com diferentes funções dedicadas. O terço direito é conhecido como “Faixa de controle”. Isso inclui o botão Siri, os controles de brilho e os botões de volume. A faixa de controle pode ser expandida tocando a pequena seta em seu lado esquerdo. A outra parte da Touch Bar é onde você encontrará os botões de aplicativos.
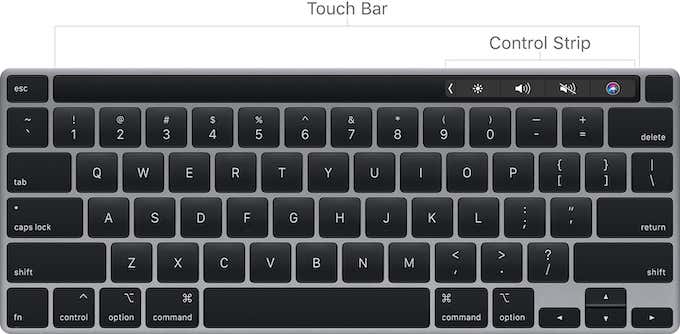
Quais aplicativos suportam a barra de toque?
Uma vez que a Touch Bar é parte integrante do MacOS, em vez de um complemento de terceiros (este é Appleafinal de contas), você provavelmente não ficará surpreso ao descobrir que os nativos Apple o software aproveita ao máximo a barra de toque. Safari, iMovie, Garageband e outros realmente mostram o que a Touch Bar pode fazer.
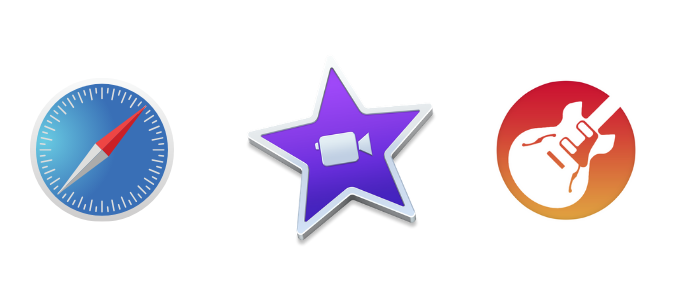
Por exemplo, no Safari você verá uma pequena prévia das suas guias abertas e poderá alternar entre elas usando a Barra de Toque. No Garageband, você pode obter acesso rápido aos controles de instrumento e reprodução, tornando a produção musical muito mais fácil.
E quanto aos aplicativos de terceiros? Bem, é aqui que as coisas começam a se tornar um pouco mais imprevisíveis. Muitos aplicativos profissionais agora incluem suas próprias funções personalizadas para este novo dispositivo de entrada.

O Photoshop, como um bom exemplo, permite ajustar rapidamente coisas como tamanho e tipo de pincel. Adicione camadas, desfaça ações e muito mais. Claro, você pode fazer tudo isso simplesmente usando os atalhos do teclado. A maioria dos profissionais experientes do Photoshop fará exatamente isso.
No entanto, isso não torna o Touch Bar sem valor. Existem alguns tipos de controle que realmente se beneficiam por ter esse controle versátil. Passar por uma linha de tempo de edição, ajustar cores, ajustes finos e qualquer coisa que funcione melhor com controle de estilo analógico é um bom candidato para um tratamento de barra de toque.
A barra de toque é Multi Touch!
Assim como no iPhone e iPad, a entrada de toque na barra de toque do MacBook Pro é multitoque com 10 entradas. Isso pode não parecer tão importante se você usar apenas um dedo para usar a maioria das funções.
No entanto, aplicativos como o GarageBand realmente precisam disso quando você opera instrumentos usando a barra de toque. Ele também abre todos os tipos de possibilidades para desenvolvedores terceirizados.
Você pode personalizar a barra de toque!
Uma das melhores coisas sobre a Touch Bar é o fato de que você pode personalizá-la usando o utilitário interno Touch Bar do macOS. É aqui que a Touch Bar pode realmente estar no seu melhor, para usuários avançados que precisam de certas funções ao seu alcance e onde o tempo acumulado economizado é realmente importante.
Para fazer isso, clique no Apple Menu e, em seguida, Preferências do sistema. Em seguida, abra o teclado.
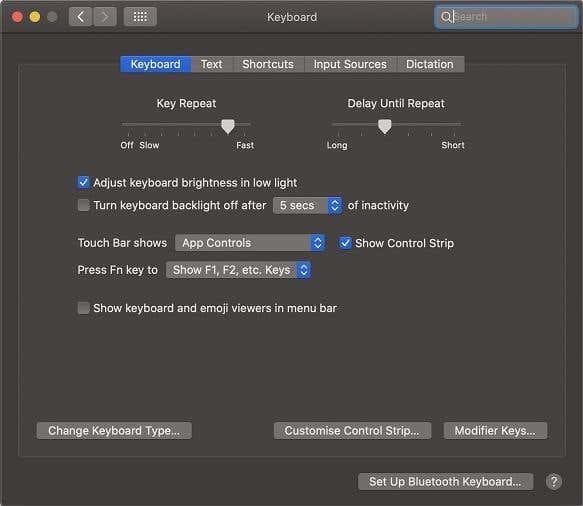
Tudo que você precisa fazer agora é clicar no botão rotulado “Personalizar faixa de controle” e você verá esta seleção de botões da barra de toque.
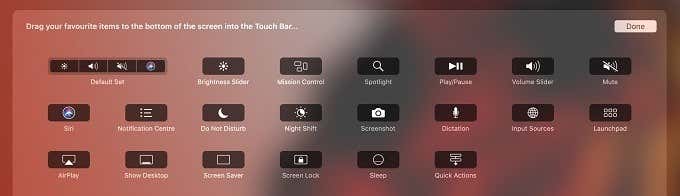
A etapa final aqui é arrastar e soltar os botões que você deseja que apareçam na barra de toque diretamente para baixo sobre ela. Depois de configurá-lo da maneira desejada, clique em “Concluído” e pronto.
As teclas F estão a apenas um botão de distância
Se você estiver vindo de um MacBook sem Touch Bar, poderá sentir um pouco de pânico imediatamente no momento de usar as teclas F. A boa notícia é que recuperá-los é muito fácil. Simplesmente segure o botão “FN” em seu teclado e eles aparecerão.
Você pode trazer de volta as teclas F permanentemente
Se você preferir que as teclas de função sejam os itens padrão exibidos pela sua Touch Bar, não poderia ser mais fácil. Tudo que você precisa fazer é, mais uma vez, clicar no Apple Menu> Preferências do sistema.
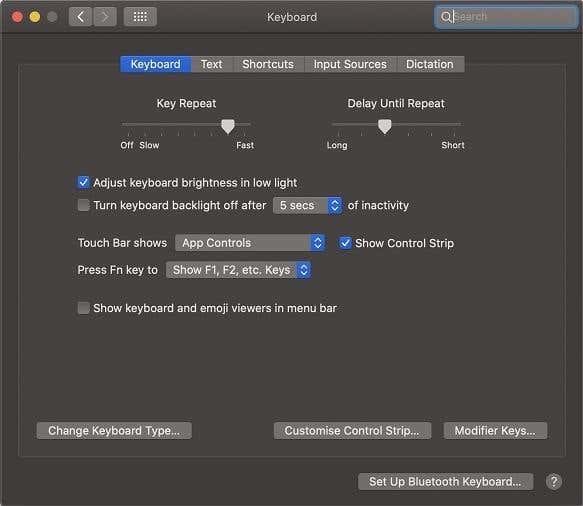
Nesta tela, você verá dois menus suspensos importantes. O primeiro é rotulado “Touch Bar mostra”E o segundo é rotulado“Pressione a tecla Fn para”.
Se vocês não Para ver essas opções, certifique-se de que a sua Touch Bar esteja ativa antes de abrir as Preferências do Teclado. Se você estiver usando periféricos externos com a tampa do MacBook fechada, as opções estarão ausentes.
Tudo o que precisamos fazer é mudar a primeira opção para “F1, F2, etc. Keys ”e a segunda para“ Show Control Strip ”.
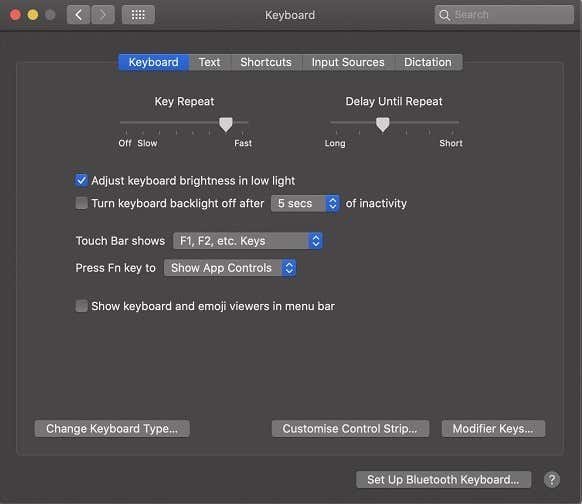
Agora, a barra de toque sempre mostra as teclas F e mostrará a faixa de controle padrão se você segurar a tecla Fn. Claro, você pode misturar e combinar essas configurações como quiser. Este é apenas um exemplo de configuração.
Mantendo contato
Quer você ame ou odeie a Touch Bar, parece que ela veio para ficar. Então, por que não aproveitá-lo ao máximo e descobrir novas maneiras de melhorar a facilidade de uso do seu MacBook Pro. Pode demorar um pouco para se acostumar, mas depois de abraçar a vida da Touch Bar, pode ser difícil voltar atrás.