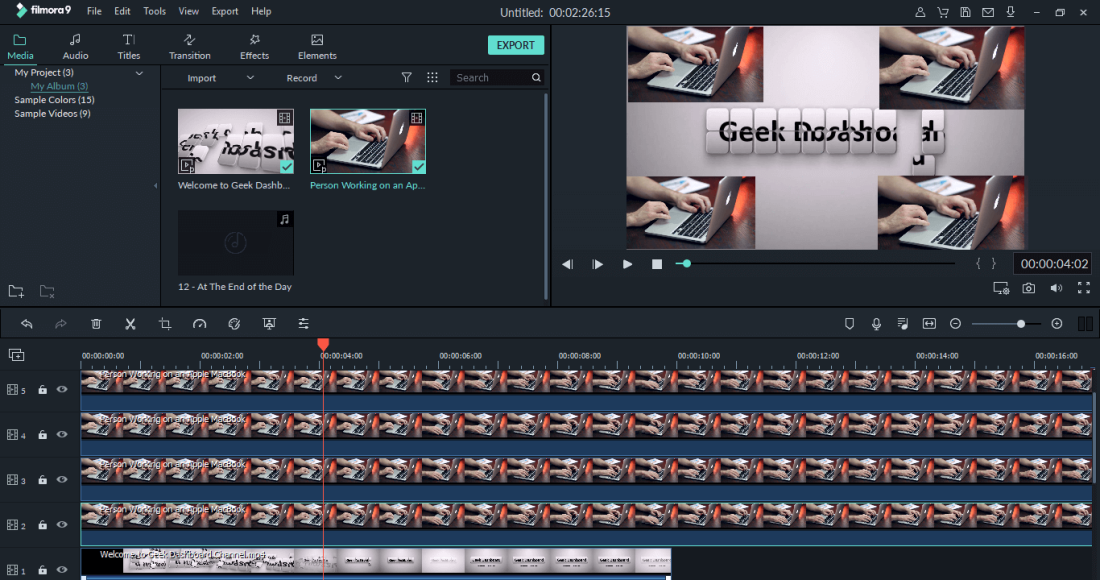
O Wondershare Filmora fez seu nome no mercado de edição de vídeo. É uma ferramenta muito popular usada por usuários iniciantes e avançados. O Filmora é único, pois é muito fácil de entender, mas muito poderoso em todos os aspectos.
Quero fazer YouTube vídeos, cassinos casuais, trailers, documentários noticiosos ou até filmes completos? Então o Filmora é a ferramenta certa para você.
Quando a comunidade está cheia de pessoas usando software profissional como Adobe Premiere Pro e Sony Vegas, o Wondershare Filmora brilha como um farol de esperança para o usuário mais casual. É fácil de usar e sua interface amigável atrai todos os tipos de usuários.
Mas isso não significa que o Filmora não possa ter funções avançadas. É uma ferramenta de edição maravilhosa que é um software de acesso para muitos YouTubers, estudantes e até estúdios profissionais e você definitivamente deve experimentá-lo.

A versão mais recente do Filmora9 é uma atualização maciça da bem-sucedida linha de ferramentas de edição de vídeo Filmora. Possui alguns novos recursos, bem como alterações em alguns dos aspectos da interface do usuário que a comunidade queria. O Filmora9 é mais rápido e otimizado do que as versões anteriores e oferece uma experiência mais otimizada.
Está disponível gratuitamente, mas adicione uma marca d'água no vídeo exportado. No entanto, você pode adquirir a versão completa para desbloquear todos os recursos, suporte técnico e remover a marca d'água no vídeo.
Wondershare Filmora9 avaliações
Trabalhamos com muitas ferramentas de edição de vídeo, tanto profissionais quanto casuais, mas sempre voltamos ao Filmora devido ao seu design familiar e fácil de usar e a uma variedade de recursos fáceis de aprender e que não sobrecarregam o usuário, especialmente as pessoas que eles são novos na edição.
Agora que você entende para que o Filmora e sua base de usuários podem ser usados, vamos começar a revisão com o download e a instalação do software.
1. Baixar e instalar
Você pode baixar a versão gratuita do Filmora9 em aqui. O software suporta ambos Windows e macOS, para que não haja problemas de compatibilidade. Depois de baixar sua configuração, execute-a e você será recebido com uma das telas de instalação mais simples que já assistimos no software.
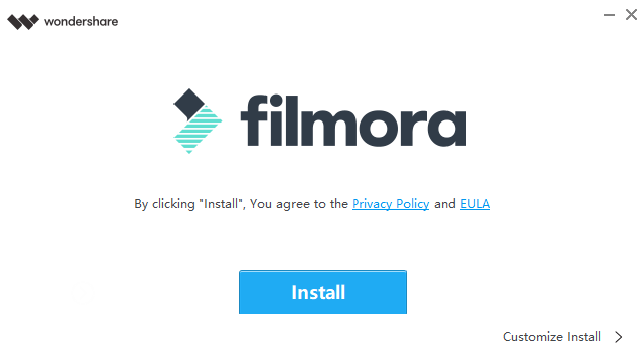
Basta clicar no Instale no PC O botão e o Filmora9 serão instalados no seu computador pessoal. Clicando no Personalize o botão Instalar Ele oferece duas configurações adicionais e permite definir o caminho em que você deseja que o software seja instalado. O processo de instalação é muito fácil e não há problemas na instalação da ferramenta.
2. Criando um novo projeto
Abra o Filmora9 no atalho da área de trabalho criado após a instalação do software. Você será recebido com uma tela simples, na qual abrirá um projeto existente ou poderá criar um novo projeto.
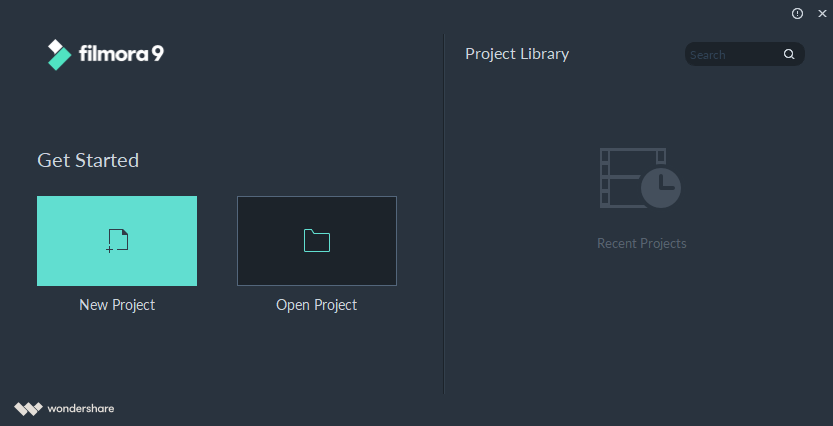
Há uma biblioteca de projetos adicionais onde você pode visualizar seus projetos anteriores e navegar por eles. Clique em Novo projeto para começar a editar seu vídeo bruto.
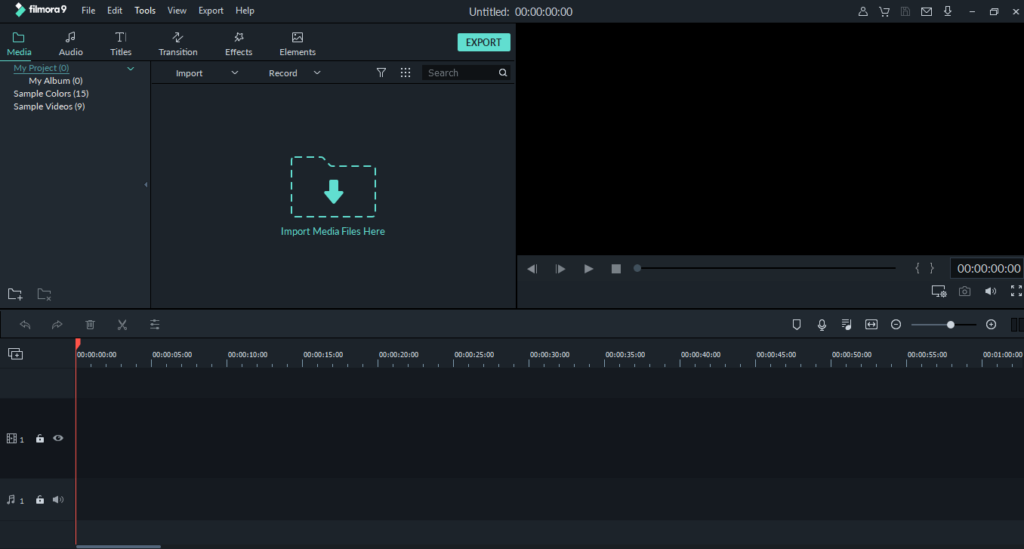
Esta é a janela do editor de projeto. Agora você pode importar seu arquivo de mídia para começar a editar seus vídeos. Para demonstração, eu importei Introdução ao canal Geek Dashboard do nosso YouTube canal e outra música com uma pessoa trabalhando em seu laptop.
Você pode escolher qualquer um dos seus vídeos da sua biblioteca que deseja editar. Para adicionar um arquivo multimídia, clique em "Importar arquivos de mídia aquiE selecione o vídeo que você deseja editar. Depois de importar o seu vídeo, clique no botão mais ícone acima da miniatura para adicioná-lo ao linha do tempo Você também pode importar vários vídeos, selecionando, arrastando e soltando diretamente na linha do tempo.
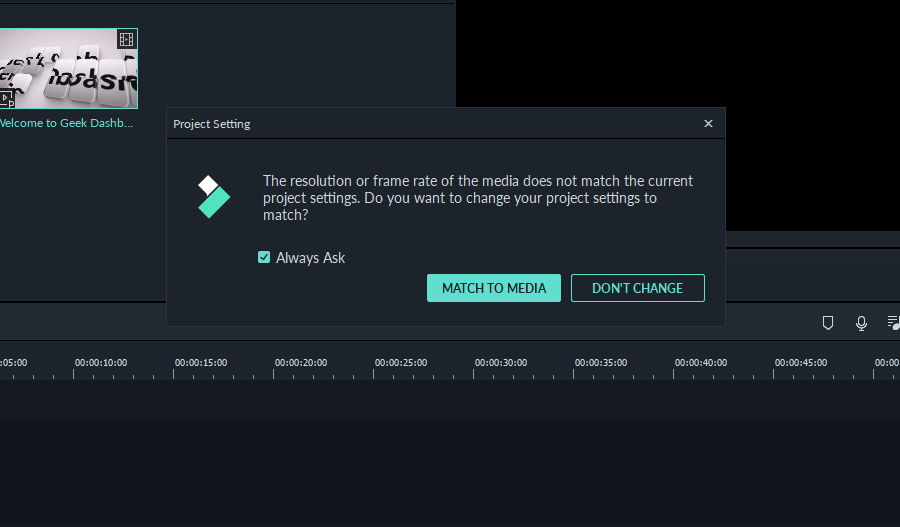
Você será recebido com uma janela pop-up que informará se você deseja combinar as configurações de mídia com seus projetos. Esse recurso altera a resolução e outros aspectos do vídeo de acordo com o arquivo de mídia que você está importando. Selecione Corresponder à mídia ou Não mude dependendo da sua preferência pessoal
O que há de novo no Filmora9?
Editor de vídeo Wondershare Filmora É bastante popular no mercado. Já abordamos a revisão das versões anteriores dos editores do Filmora aqui. Temos um guia abrangente sobre como tornar seus vídeos mais cinematográficos e adicionar um toque profissional às suas criações amadoras.
O editor de vídeo do Filmora já possui todas as ferramentas necessárias para dar um apelo incrível ao seu vídeo. Pode aparar, aparar e cortar seus vídeos tem muito sobreposições y efeitos de transição a apenas um clique de distância. Filmora ainda tem o famoso 3D Lut Feature Ele pode adicionar uma sobreposição de filme ao seu vídeo e possui predefinições com a franquia de filmes mais popular.
Além de tudo isso, o novo Filmora9 vem com um novo conjunto de recursos que o tornam a melhor e mais poderosa opção de edição de vídeo para todos.
1. Títulos e texto
O Filmora9 se junta à já enorme biblioteca de diferentes efeitos e fichas de títulos. A crescente biblioteca de efeitos do Filmora ganhou um impulso com o novo Filmora9. Agora você pode escolher entre um grande número de títulos, efeitos e sobreposições diferentes predefinidos e tornar seu vídeo mais atraente e interativo.
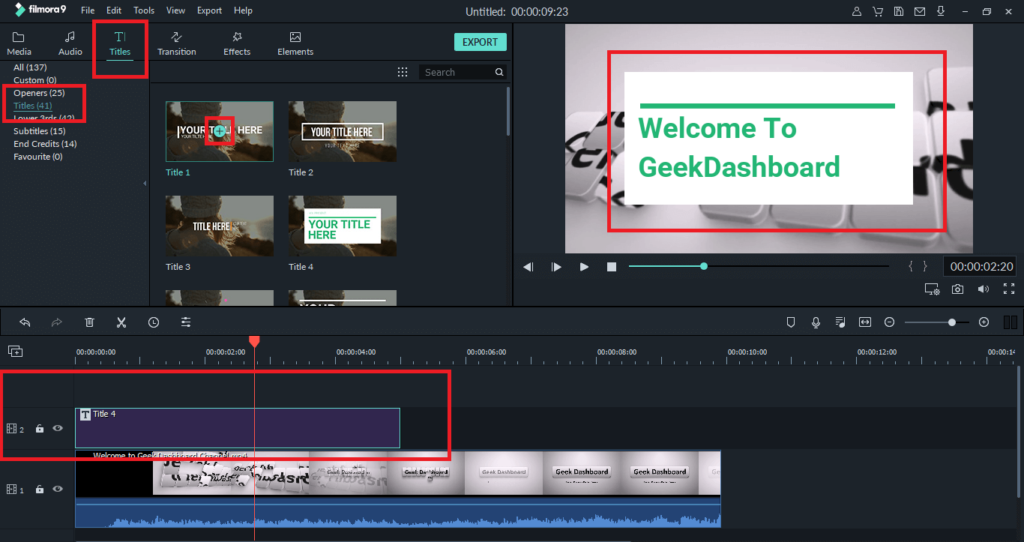
Para adicionar esses efeitos de título ao seu vídeo, clique em Títulos na barra de ferramentas superior esquerda e selecione Títulos do menu. Você será recebido com muito Efeitos do título Escolher a partir de. Basta clicar no mais ícone e adicione seu efeito favorito. O efeito será adicionado em outra camada.
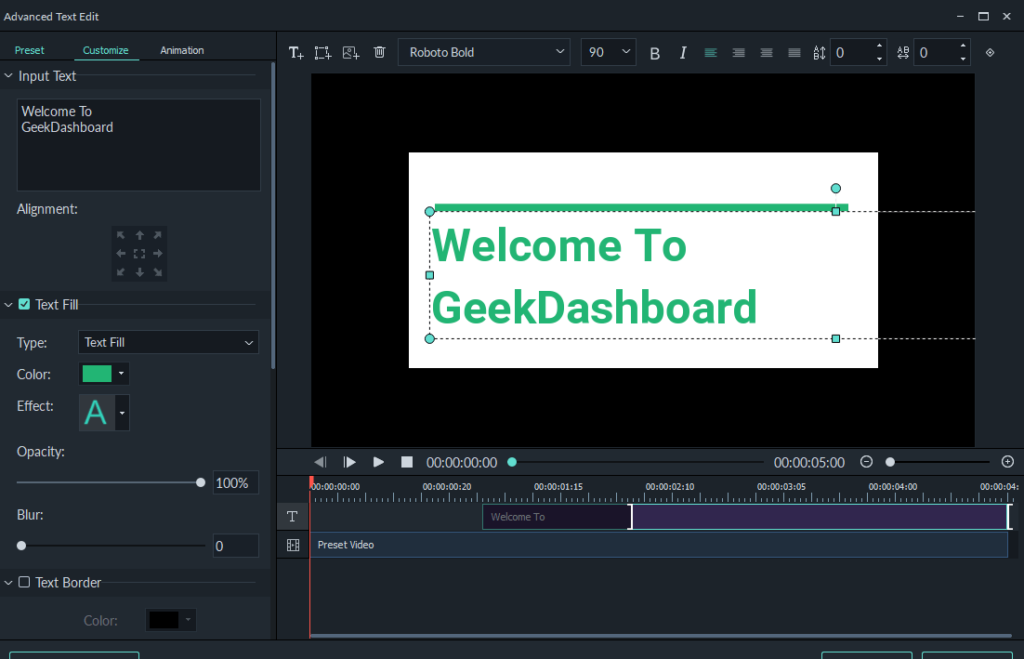
Clique duas vezes na faixa Título na sua lista de faixas e agora você pode editar o texto do título e outras configurações. Clique em Avançado para alterar todas as propriedades do texto e visualizar a aparência do seu vídeo. Você pode ajustar o tempo, velocidade, tamanho da fonte, tipo de fonte, cor, e outras configurações para tornar seu título mais atraente.
2. Filtros e sobreposições
Basta clicar Efeitos no menu superior para adicionar efeitos diferentes aos seus vídeos. Você será recebido com uma janela que lista perfeitamente todos os filtros e efeitos de sobreposição que estão disponíveis para você. Abra qualquer um dos efeitos e adicione-o ao seu vídeo clicando no ícone de adição ou arrastando e soltando na linha do tempo.
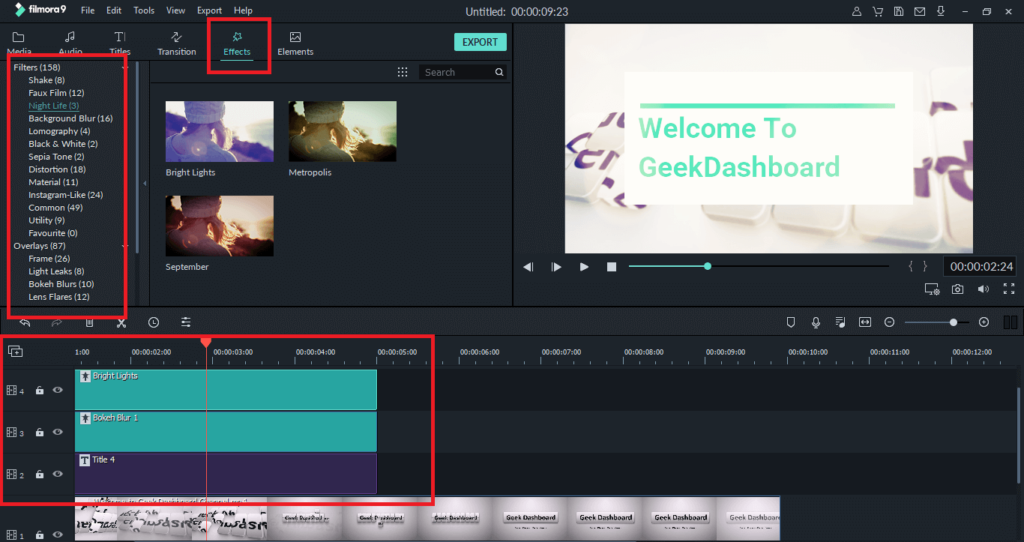
Dependendo das suas configurações, o Filmora9 fará o download do filtro ou sobreposição e depois aplicará. O efeito será adicionado em outra camada na janela de rastreamento. Você pode clicar duas vezes na faixa e alterar a transparência do efeito.
O Filmora9 vem com uma extensa biblioteca de diferentes filtros. Esses filtros parecem bastante profissionais e ajudarão a diferenciar seu vídeo dos demais.
Para adicionar um filtro, basta clicar no Filtro e escolha na vasta biblioteca de diferentes filtros disponíveis. Experimente todos os diferentes filtros para obter a sensação certa para o seu vídeo.
3. Adicione várias faixas de vídeo e áudio
O Filmora9 se orgulha de suportar até 100 faixas diferentes no mesmo projeto. Esse recurso é visto apenas em softwares premium que fazem do Filmora9 uma ferramenta de edição para todas as bases de usuários. Edição não linear É muito útil, pois você pode adicionar faixas às faixas e editá-las simultaneamente no mesmo projeto. Isso pode levar a muitos resultados e efeitos interessantes.
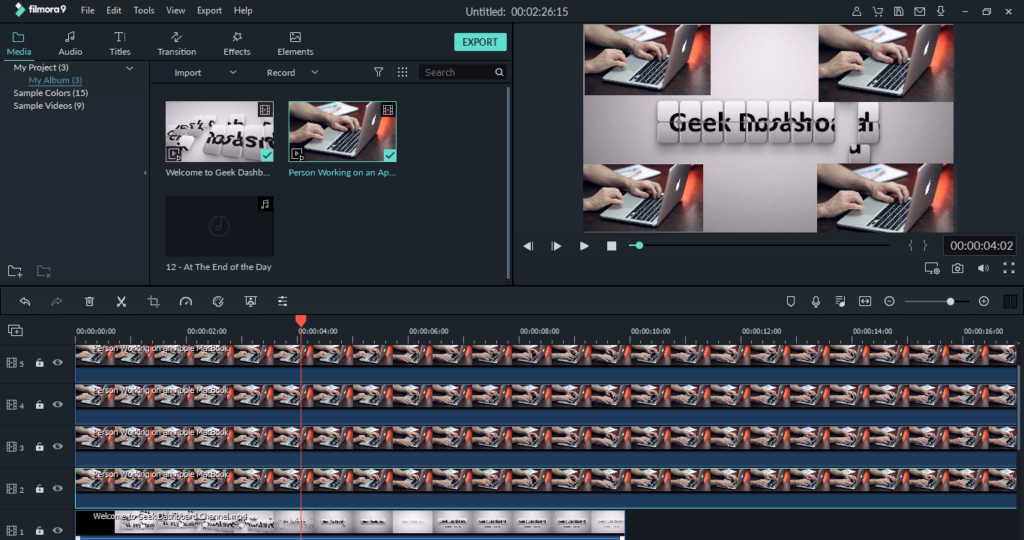
Para adicionar várias faixas de vídeo ao seu projeto, basta arrastar e soltar o arquivo de vídeo do menu de importação para as faixas na linha do tempo. Uma nova trilha será adicionada sobre sua trilha original. Você pode ajustar o tamanho da nova faixa na tela e fazê-la funcionar como uma sobreposição, como fiz no meu projeto. Basta clicar na faixa e você pode transformar o tamanho do vídeo na janela de visualização facilmente.
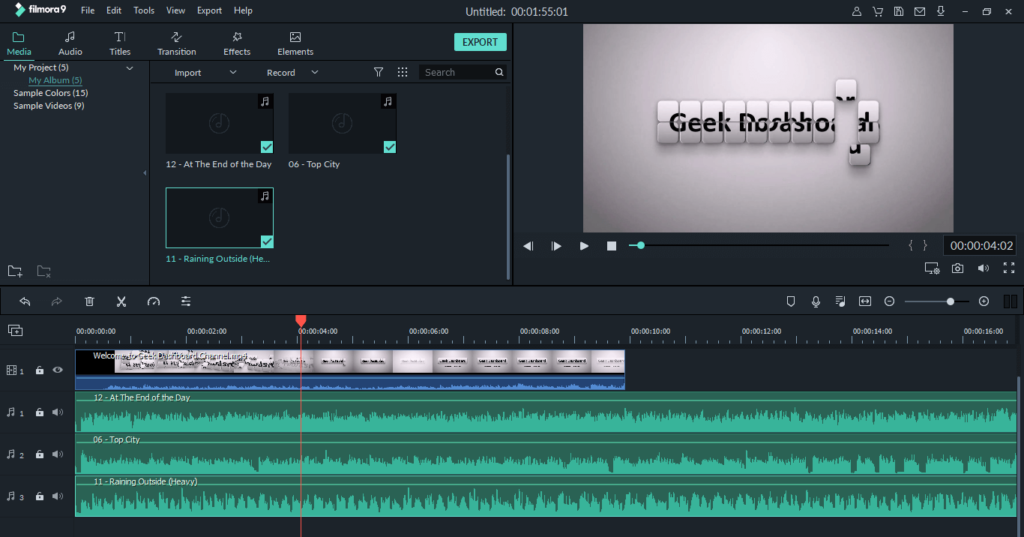
Você pode até adicionar até 100 faixas de áudio ao seu projeto para adicionar sons diferentes em intervalos específicos ou sobrepor diferentes efeitos musicais. Para adicionar uma faixa de música / áudio, primeiro importe o áudio que deseja usar. Em seguida, basta arrastar e soltar da janela de importação para a janela a seguir. Uma nova faixa com o áudio será adicionada à sua linha do tempo.
4. Estabilização de vídeo aprimorada
O Filmora9 agora vem com uma ferramenta avançada de estabilização de vídeo que pode ajudar a estabilizar seus vídeos amadores em casa. A nova ferramenta de estabilização é muito fácil de usar. Basta clicar duas vezes em qualquer faixa de vídeo na janela da faixa. Uma nova janela será aberta, onde você poderá editar muitas configurações diferentes em relação a vídeo, áudio, cor e movimento.
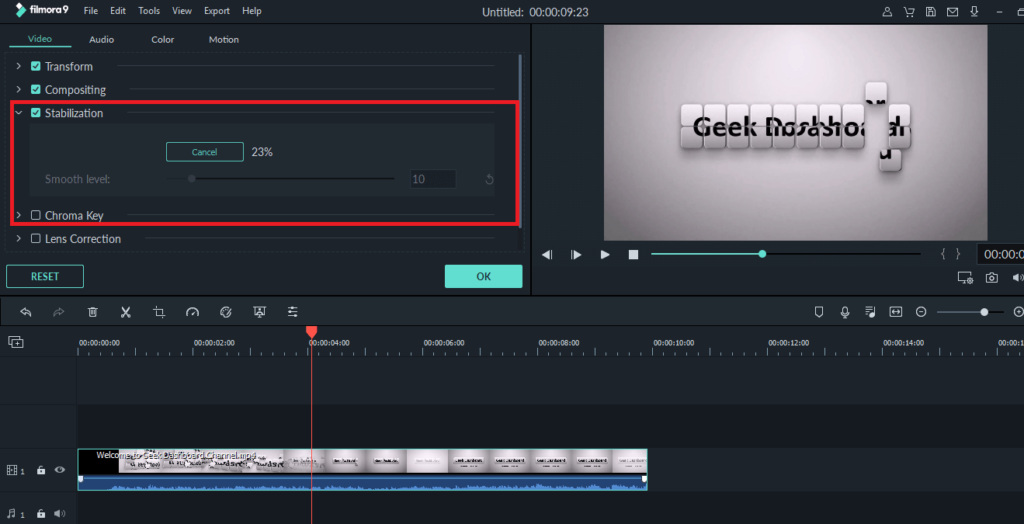
Sob a opção de vídeo, você verá um Estabilização opção. Clique na opção Estabilização e o Filmora9 estabilizará automaticamente o vídeo. Você pode ajustar o nível de suavidade De acordo com suas necessidades. Essa nova estabilização de vídeo é muito útil e agora pode ser aplicada a faixas específicas.
5. Qualidade de reprodução
Agora você pode ajustar a qualidade da visualização do seu vídeo. Isso ajusta a resolução da reprodução do vídeo que é reproduzida na janela de visualização. Você pode definir a resolução como cheia, onde a resolução de visualização é igual à resolução do vídeo. Mas você pode ter algum atraso.
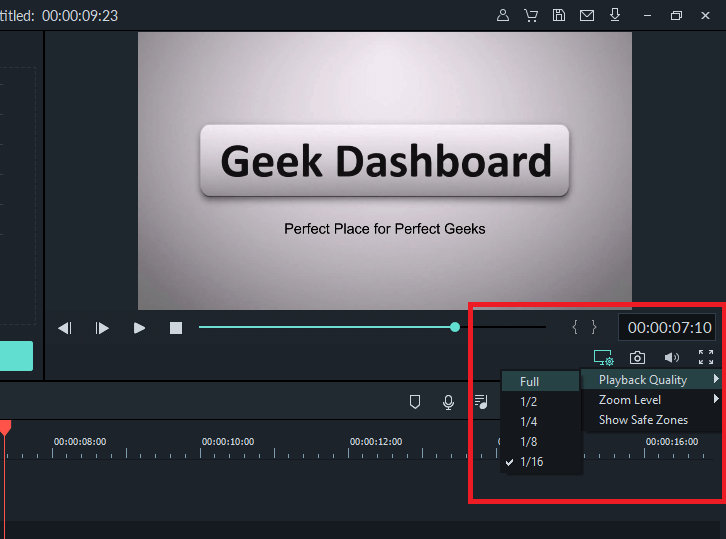
Para eliminar esse atraso, você pode ajustar a resolução da reprodução. Para ajustar a qualidade da visualização, clique no ícone de qualidade de reprodução abaixo da janela de reprodução. Selecione Qualidade de reprodução e ajuste as configurações de acordo com suas necessidades. Abaixe as configurações, mais desfocada será a visualização do seu vídeo.
Note que isso não afeta de forma alguma o resultado final. Essa configuração é apenas para usuários que podem sofrer atraso ao trabalhar em grandes arquivos de vídeo 4K.
A propósito, o Filmora9 também possui a capacidade de criar arquivos proxy, permitindo que você trabalhe com pequenas cópias proxy para obter um desempenho de edição mais rápido; você verá a tela pop-up abaixo ao importar vídeos 4K grandes.
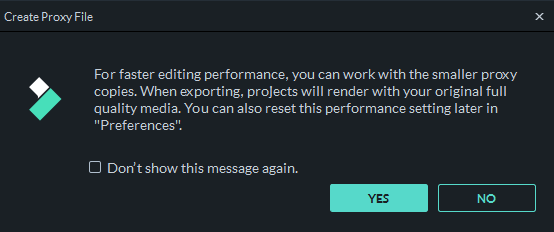
O Filmora9 agora permite que você faça capturas de tela do vídeo diretamente sem problemas. Basta apontar o cursor da trilha para o ponto específico do vídeo em que você deseja tirar o instantâneo. Clique no ícone instantâneo abaixo da janela de visualização e uma captura instantânea do quadro específico será tirada e salva na sua pasta de importação. Esse processo é muito fácil e pode economizar muito tempo para os usuários que desejam analisar diferentes partes de seus vídeos.
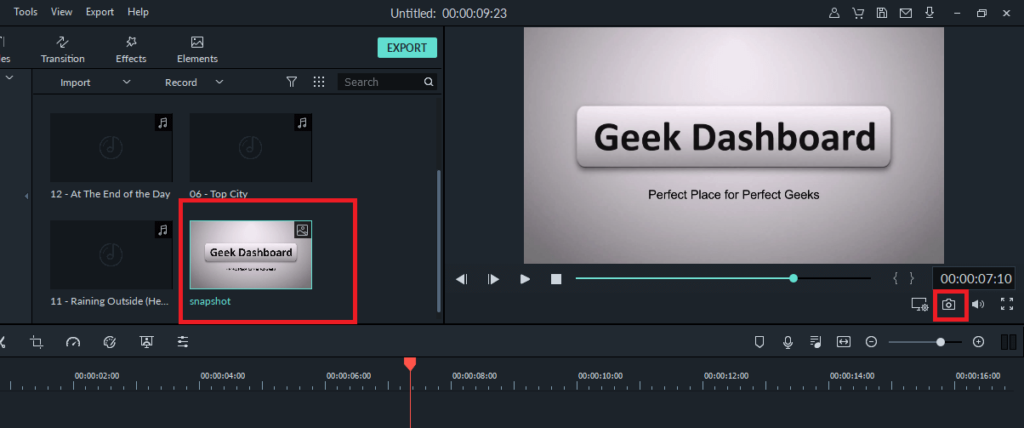
6. Mac e Windows Compatibilidade cruzada
Esse é um recurso muito importante do novo Filmora9 e muito útil se usado na situação certa. Você pode iniciar seu projeto a qualquer momento sistema operativomacOS ou um windows dispositivo e, em seguida, você pode editar o mesmo projeto em um sistema operativo diferente depois.
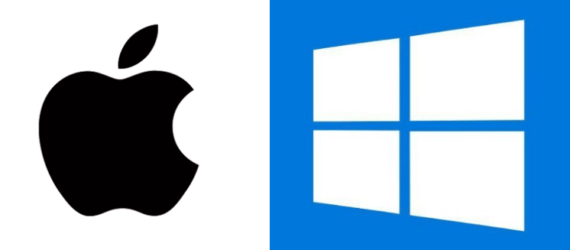
Salve seu projeto em um sistema operativo em particular, não restringirá a edição desse projeto nele sistema operativo. Isso é especialmente útil para equipes e empresas que têm pessoas diferentes trabalhando no mesmo projeto com dispositivos diferentes. Uma pessoa que trabalha em um macOS agora pode sincronizar seu trabalho com alguém que trabalha em um Windows Tão facilmente.
7. Chave de croma aprimorada
O Filmora já possuía o recurso principal do Chroma, onde você pode adicionar vídeos em tela verde aos vídeos originais. O novo Filmora9 atualizou seu recurso Chroma Key para adicionar mais configurações e fornecer ao usuário mais comandos sobre como ele deseja usar o vídeo na tela verde.
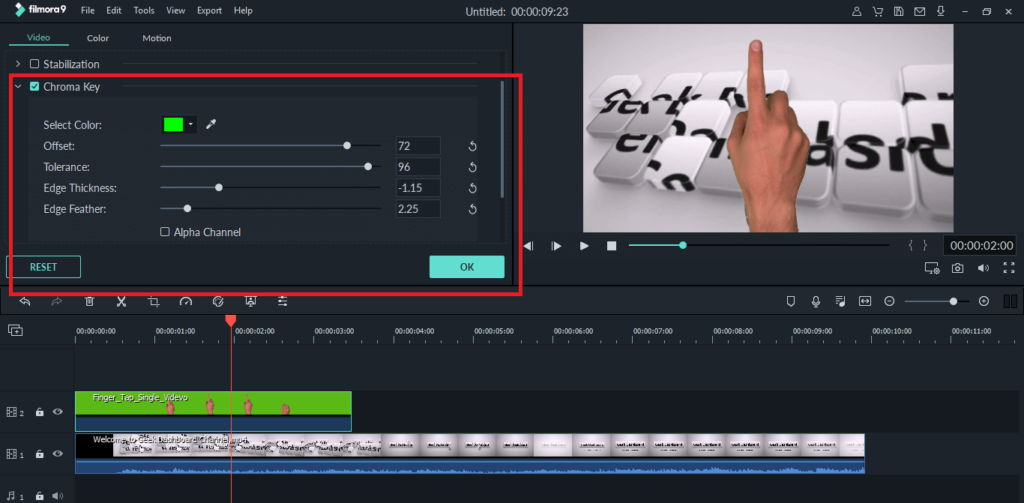
Para acessar o recurso avançado Chroma Key, você deve primeiro importar um vídeo em tela verde procedimentos. Após importar um arquivo de vídeo de tela verde, arraste e solte-o na janela de rastreamento. Clique duas vezes na faixa e selecione a opção Chroma Key na nova janela de configurações na guia vídeo.
Aqui você será recebido com configurações diferentes. Você pode definir cores, alterar o deslocamento, aumentar ou diminuir a espessura da borda, diminuir ou aumentar a tolerância da borda e penas. Experimente as diferentes configurações e visualize ao vivo na janela de reprodução para obter melhores resultados.
8. Tamanho da faixa ajustável
O Filmora9 permite ajustar o tamanho da faixa na janela da faixa. Esse recurso é realmente útil, pois agora você pode alterar algumas configurações complexas diretamente da janela da faixa sem fechar os olhos. Você pode fazer o tamanho da faixa, pequeno, normal e grande de acordo com sua preferência
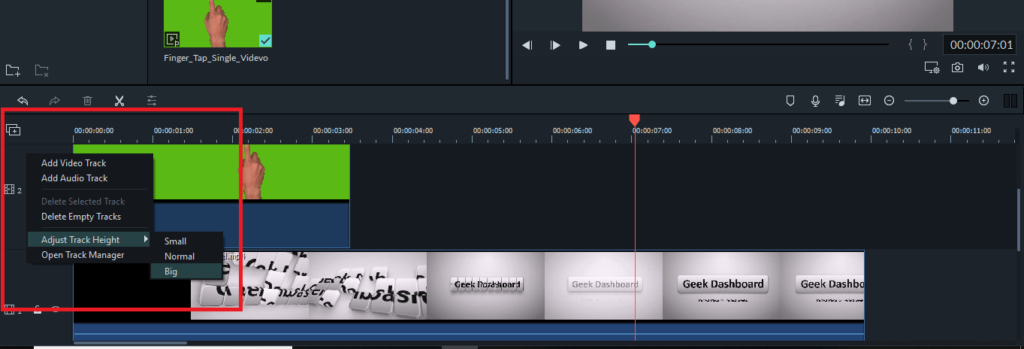
Para redimensionar a faixa, clique com o botão direito do mouse em qualquer lugar no lado esquerdo da janela da faixa. Selecione Ajustar altura da trilha e defina a altura de sua escolha.
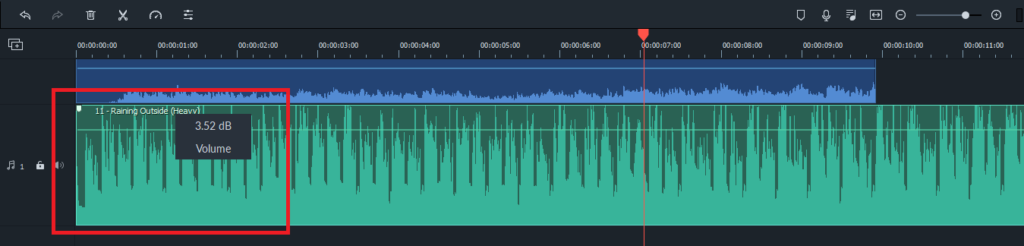
A função é especialmente útil para analisar o formas de onda de arquivo de áudio. Ao alterar a altura da pista para grande você pode descobrir facilmente as diferentes formas de onda do seu arquivo de áudio. Você pode arrastar a linha do volume para cima e para baixo na sua faixa de áudio para alterar o volume do áudio em decibéis.
9. Exportando seu vídeo
A exportação de seus vídeos agora é muito fácil, especialmente para usuários que desejam fazer upload de seu conteúdo diretamente para sites populares de streaming de vídeo como YouTube e vimeo. O Filmora9 vem com predefinições que ajudam a enviar seu conteúdo diretamente para a Internet.
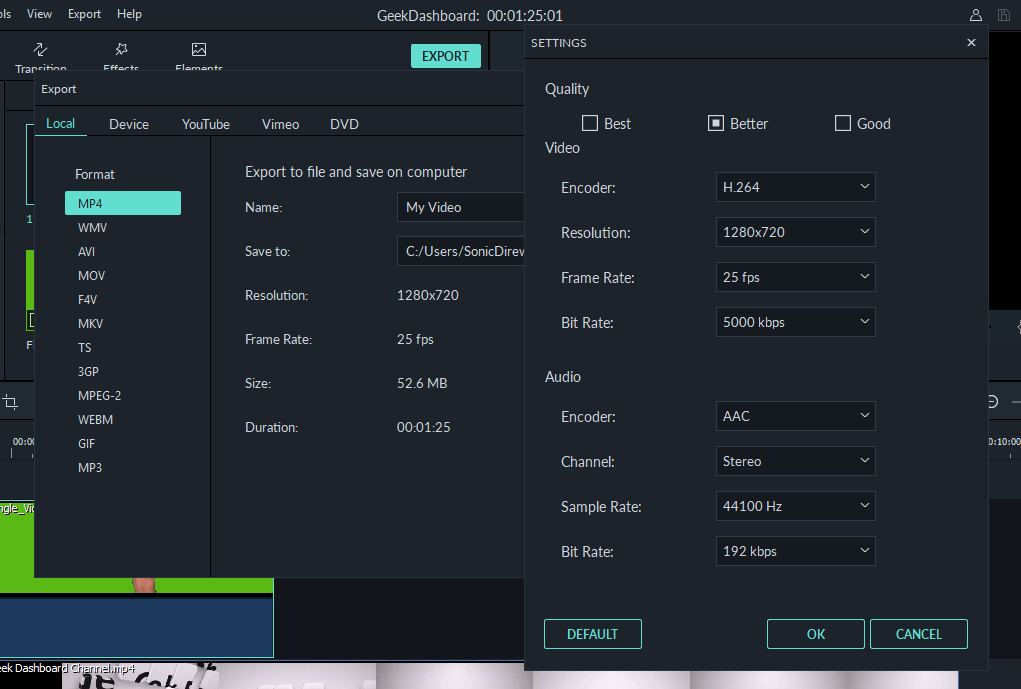
Você pode optar pelo upload direto, o que pode economizar tempo e esforço ou salvar seu vídeo em sua unidade de armazenamento para outros fins. O Filmora9 suporta um grande número de formatos de saída de vídeo e resolução, sendo o mais alto 4K. Você pode clicar Configurações para alterar algumas propriedades avançadas de vídeo, como taxa de quadros, codecs, taxa de amostragem etc. antes de exportar seus arquivos.
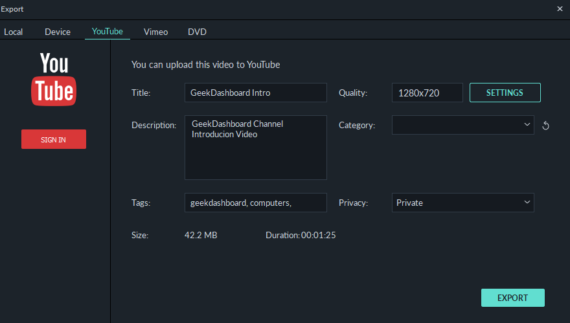
Selecione os YouTube/ Vimeo para enviar o vídeo diretamente para qualquer um desses sites. Você pode preencher diretamente o título e a descrição e também selecionar tags para seus vídeos diretamente nas configurações de exportação sem precisar acessar o site. O Filmora9 possui velocidades de exportação e importação mais rápidas que a versão anterior e, como usuário, a diferença foi notável.
10. Preços
O Filmora9 pode ser usado gratuitamente, mas o a versão gratuita exportará seus vídeos com uma ótima marca d'água. O bom é que a versão gratuita vem com todos os recursos e não compromete a usabilidade. Você receberá atualizações futuras na versão gratuita.
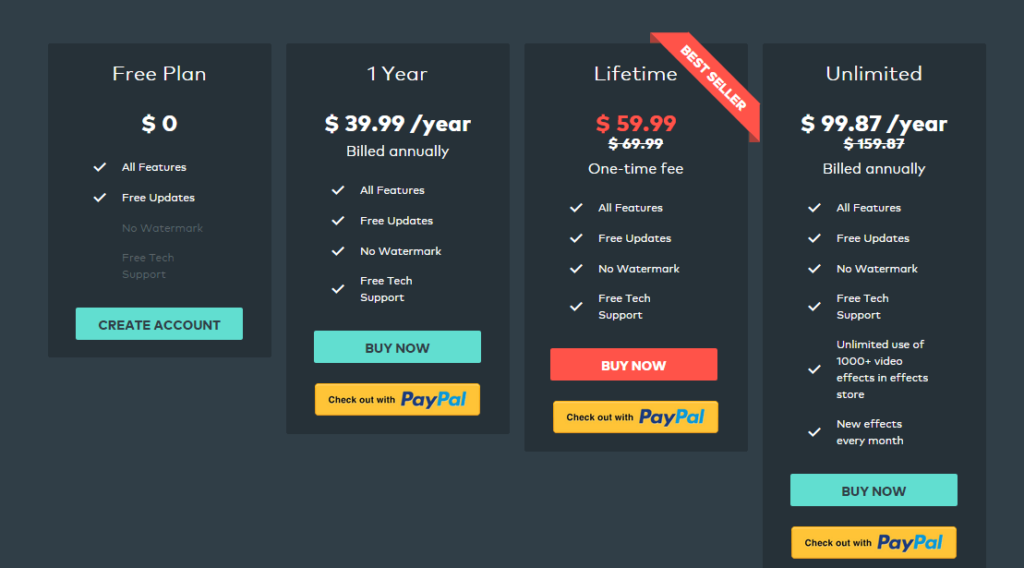
US $ 39,99 / ano Ele removerá a marca d'água dos seus vídeos e fornecerá suporte técnico se você tiver algum problema. Existe um preço único de $ 59.99 Isso tornará o Filmora9 disponível para toda a vida, com todos os recursos e suporte técnico.
Se você quiser acessar a biblioteca de mais de 1000 efeitos mensais do Filmora, terá que pagar $ 99,87 / ano. Isso permitirá acesso gratuito à sua loja de efeitos, de onde você pode usar qualquer efeito no seu vídeo. Sua biblioteca de efeitos é atualizada constantemente para que você nunca fique sem conteúdo.
Comprar Filmora9
Nosso veredicto
O Filmora9 é uma ferramenta de edição muito poderosa que pode ser usada por usuários novos e avançados. A interface também é muito fácil de se familiarizar e a grande biblioteca de efeitos e filtros ajudará a dar ao seu vídeo uma aparência profissional e moderna. Com uma variedade de efeitos e recursos, o Filmora9 tem um preço muito acessível.
O software fornece essencialmente todos os recursos de um editor de vídeo premium a um preço muito mais baixo. O Wondershare Filmora tem seu próprio YouTube canal com mais de 26 milhões de visitas e 300 mil assinantes e uma grande comunidade que selecionou um grande número de tutoriais em vídeo e guias que podem ajudá-lo a se tornar um mestre no uso do software. Você pode experimentar a versão gratuita do Filmora9 e ver todos os seus recursos e depois comprar o software.
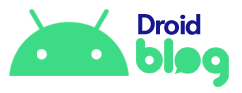
Add comment